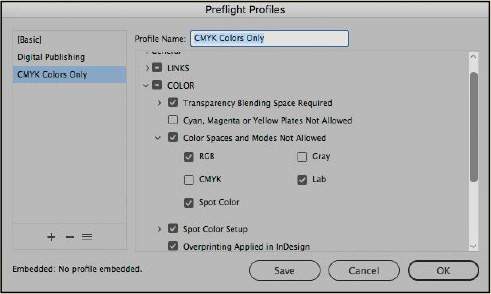13 Printing and Exporting
Lesson Overview
In this lesson, you’ll learn how to do the following:
-
Check a document for potential printing issues.
-
Manage the colors used in a document.
-
Confirm that an InDesign file and all of its elements are ready for printing.
-
Preview a document onscreen before printing.
-
Create different Adobe PDFs for proofing and for press.
-
Create an Adobe PDF preset for Press-Ready PDFs.
-
Print a proof of a document.
-
Create a print preset to automate the printing process.
-
Assemble all necessary files for printing or delivery to a service provider or commercial printer.

This lesson will take approximately 45 minutes to complete.
Please log in to your account on peachpit.com to download the lesson files for this chapter, or go to the “Getting Started” section at the beginning of this book and follow the instructions under “Accessing the Lesson Files and Web Edition.” Store the files on your computer in a convenient location.
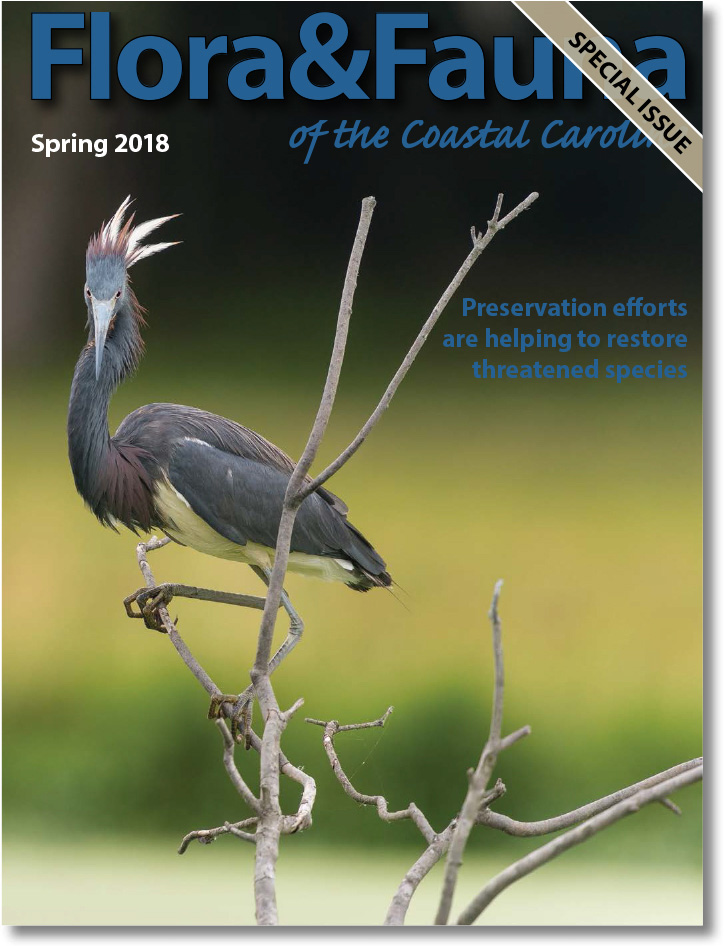
Adobe InDesign CC provides advanced print-preparation and printing controls to help you manage the printing process, regardless of the output device. You can easily output your work to a laser or inkjet printer, a Press-Ready PDF, high-resolution film, or a computer-to-plate imaging device.
Getting started
In this lesson, you’ll do some print-preparation work on a magazine cover that contains a full-color image and also uses a spot color. The document will be printed on a color inkjet or laser printer for proofing and also on a high-resolution imaging device, such as a platesetter used in offset printing. Prior to printing, you will export the document to a PDF file that can be used in a review process.
 Note: you have not already
downloaded the project files for this lesson to your computer from
your Account page, make sure to do so now. See “Getting Started” at the beginning of the
book.
Note: you have not already
downloaded the project files for this lesson to your computer from
your Account page, make sure to do so now. See “Getting Started” at the beginning of the
book.
-
To ensure that the preferences and default settings of your Adobe InDesign program match those used in this lesson, move the InDesign Defaults file to a different folder following the procedure in “Saving and restoring the InDesign Defaults file” on pages 4–5.
-
Start Adobe InDesign. To ensure that the panels and menu commands match those used in this lesson, choose Window > Workspace > [Advanced], and then choose Window > Workspace > Reset Advanced.
-
Choose File > Open and open the 13_Start.indd file in the Lesson13 folder, located inside the Lessons folder within the InDesignCIB folder on your hard drive.
-
An alert message informs you that the document contains missing and modified links. Click Don’t Update Links. You will correct these problems later in this lesson. (If the Missing Fonts dialog box displays, click Sync Fonts, and then click Close after the fonts have successfully synced from Typekit.)
When you print an InDesign document or export a PDF file for printing, InDesign must access the original artwork that was placed in the layout. If imported artwork has been moved, graphic filenames have changed, or the original files are no longer available, InDesign alerts you that the original artwork cannot be located or has been modified. This alert appears when a document is opened, printed, exported, or checked for printing using the Preflight panel. InDesign shows the status of all files necessary for printing in the Links panel.
 Tip: A preferences option in
InDesign lets you control whether an alert is displayed when you
open a document with missing or modified links. To disable the
alert, deselect Check Links Before Opening Document in the File
Handling section of the Preferences dialog box.
Tip: A preferences option in
InDesign lets you control whether an alert is displayed when you
open a document with missing or modified links. To disable the
alert, deselect Check Links Before Opening Document in the File
Handling section of the Preferences dialog box. -
Choose File > Save As, rename the file 13_Press.indd, and save it in the Lesson13 folder.
-
To see what the finished project looks like, open the 13_End.indd file in the Lesson13 folder. For this lesson, the difference between the Start and End files is not visible in a preview; instead, you’ll need to examine the Links and Color Swatches panels to see the differences.
-
When you are ready to start working, either close the 13_End.indd file or leave it open for your reference. Then return to your lesson document by choosing 13_Press.indd from the Window menu or clicking the 13_Press.indd tab in the upper-left corner of the document window.
Preflighting files
InDesign provides controls for performing a quality check on a document prior to printing, handing off the document to a print service provider, or publishing to a digital format. Preflight is the standard industry term for this process. In “Preflighting as you work,” in Lesson 2, you learned how you can take advantage of the live preflight capabilities in InDesign. This lets you monitor a document as you create it to prevent potential printing problems.
You can use the Preflight panel to confirm that all graphics and fonts used in the file are available for printing and exporting and that there are no instances of overset text. Here, you’ll use the Preflight panel to identify a pair of missing graphics in the sample layout.
 Tip: You can also access the
Preflight panel by double-clicking ”2 errors” at the bottom of the
document window or by selecting Preflight Panel from the menu to
the right of “2 errors.”
Tip: You can also access the
Preflight panel by double-clicking ”2 errors” at the bottom of the
document window or by selecting Preflight Panel from the menu to
the right of “2 errors.”
-
Choose Window > Output > Preflight.
-
In the Preflight panel, make sure that On is selected and confirm that [Basic] (working) is selected in the Profile menu. Notice that one type of error is listed (LINKS). The 2 in parentheses indicates two link-related errors.
Notice that no text errors appear in the Error section, which confirms that the document has no missing fonts and no overset text.
-
Click the triangle to the left of Links; then click the triangle to the left of Missing Link to display the name of the missing graphic file. Double-click the Tagline.ai link name; this centers the graphic in the document window and selects the graphics frame.
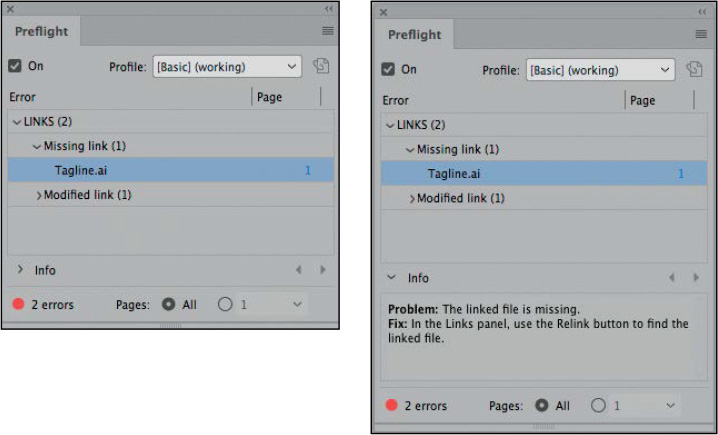
-
At the bottom of the Preflight panel, click the triangle to the left of Info to display information about the missing file. The fix is to use the Links panel to find the file, as shown when you display the information under Info. If you look carefully at the frame that contains the magazine title, you’ll notice a red-circled question mark in the upper-left corner, which indicates that the original graphic file is missing. Also notice that the color of the tagline is different than the title. A typical problem in production might be that the decision was made to change the color for this issue, but the InDesign file is still linked to the tagline with the previous color. You will link to this new version of the tagline.
 Note: Modified or missing
graphics are displayed in low resolution regardless of the current
Display Performance setting.
Note: Modified or missing
graphics are displayed in low resolution regardless of the current
Display Performance setting. -
If the Links panel isn’t open, click the Links panel icon or choose Window > Links to open it. Make sure that the Tagline.ai file is selected in the Links panel. Notice that it shows the red-circled question mark (
 ) here as well, and then
choose Relink from the panel menu. Browse to the Links folder
inside the Lesson13 folder. Double-click the Tagline-periwinkle.ai
file. The new file is now linked, replacing the original file.
) here as well, and then
choose Relink from the panel menu. Browse to the Links folder
inside the Lesson13 folder. Double-click the Tagline-periwinkle.ai
file. The new file is now linked, replacing the original file.Notice that after you relink the Tagline-periwinkle.ai graphic, the magazine tagline (“of the Coastal Carolinas”) is a different color and is displayed at low resolution, the default setting for imported vector graphics, such as Adobe Illustrator files. Also notice that the red-circled question mark in the upper-left corner has changed to a link symbol (
 ),
meaning that the graphic is linked to the InDesign file and is not
missing or modified.
),
meaning that the graphic is linked to the InDesign file and is not
missing or modified. Tip: The Display Performance
section of the Preferences dialog box lets you change default
settings for the display of raster images, vector graphics, and
objects to which transparency is applied. Choose Edit >
Preferences > Display Performance (Windows) or InDesign CC >
Preferences > Display Performance (macOS) to open the
Preferences dialog box.
Tip: The Display Performance
section of the Preferences dialog box lets you change default
settings for the display of raster images, vector graphics, and
objects to which transparency is applied. Choose Edit >
Preferences > Display Performance (Windows) or InDesign CC >
Preferences > Display Performance (macOS) to open the
Preferences dialog box. -
To display the document at high resolution, choose View > Display Performance > High Quality Display.
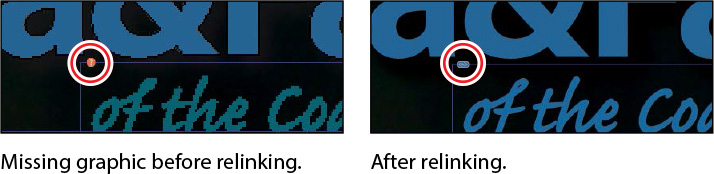
-
Click the Status icon (
 ) at the top of the Links
panel. This sorts the links by status rather than name or page.
Status includes whether a link is missing, modified, or embedded.
The graphics that might be a problem sort to the top of the list.
You’ll see that the graphic named sea-oats-small.jpg displays the
modified graphic alert (
) at the top of the Links
panel. This sorts the links by status rather than name or page.
Status includes whether a link is missing, modified, or embedded.
The graphics that might be a problem sort to the top of the list.
You’ll see that the graphic named sea-oats-small.jpg displays the
modified graphic alert ( ). Click the page number to the right of the
filename, and InDesign navigates to the page where the modified
graphic is, selects it, and centers it on your screen.
). Click the page number to the right of the
filename, and InDesign navigates to the page where the modified
graphic is, selects it, and centers it on your screen. -
Notice that the modified graphic alert (
 ) is
also displayed in the upper-left corner of the graphic frame. You
can click this alert button or double-click the one in the Links
panel to update this graphic. Click one of those now. Another
typical scenario in production is that the photographer did some
color correction to this photo and sent a new version to layout.
The file was replaced in the Links folder but was never updated in
the InDesign file.
) is
also displayed in the upper-left corner of the graphic frame. You
can click this alert button or double-click the one in the Links
panel to update this graphic. Click one of those now. Another
typical scenario in production is that the photographer did some
color correction to this photo and sent a new version to layout.
The file was replaced in the Links folder but was never updated in
the InDesign file.Notice that after you relink the sea-oats-small.jpg graphic, the color has changed. Also notice that the modified graphic alert in the upper-left corner has changed to a link symbol, meaning that the graphic is linked to the InDesign file and is not missing or modified.
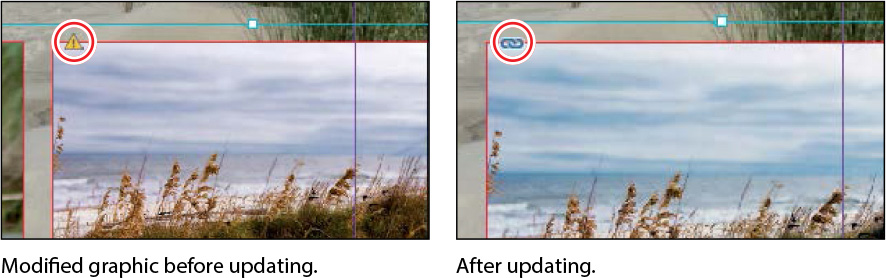
 Note: If any links remain
modified at this point, open the Links panel flyout menu and choose
Update All Links.
Note: If any links remain
modified at this point, open the Links panel flyout menu and choose
Update All Links. -
Choose File > Save to save the changes you’ve made to the document and close the Preflight panel.
Previewing separations
If your documents need to be prepared for commercial printing, you can use the Separations Preview panel to check whether the colors are set up properly for the particular printing process that will be used for this particular document. For example, will the document be printed with process CMYK inks or with spot-color inks? The answer determines what you need to check for and fix. You’ll try out this feature now.
-
Navigate to page 1 and choose Window > Output > Separations Preview.
-
Select Separations from the View menu in the Separations Preview panel. Move the panel so that you can see the page, and adjust the panel’s height so that all of the listed colors are visible. If necessary, choose View > Fit Page In Window.
 Tip: If you choose Ink Limit
from the View menu in the Separations Preview panel, InDesign
displays in red any areas that exceed the specified maximum ink
percentage. (The default Ink Limit value is 300%.)
Tip: If you choose Ink Limit
from the View menu in the Separations Preview panel, InDesign
displays in red any areas that exceed the specified maximum ink
percentage. (The default Ink Limit value is 300%.) -
Click the eye icon (
 ) next to CMYK to hide all page
elements that use CMYK colors and show only elements to which spot
(Pantone) colors are applied.
) next to CMYK to hide all page
elements that use CMYK colors and show only elements to which spot
(Pantone) colors are applied.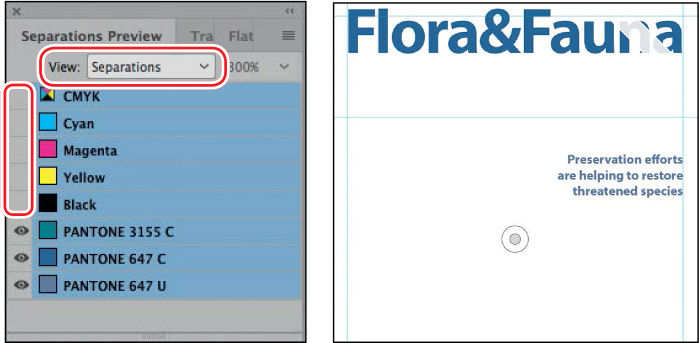
 Tip: Sometimes special effects
are achieved in printing with spot color inks where the same ink is
printed twice. This is called a second hit and must be set up in
the file like an additional color.
Tip: Sometimes special effects
are achieved in printing with spot color inks where the same ink is
printed twice. This is called a second hit and must be set up in
the file like an additional color.You may have noticed that two of the PANTONE colors used in the layout share the same number (PANTONE 647). These are the same ink. The difference represents what this ink looks like when printed on different kinds of paper: Coated (C) and Uncoated (U). In the vast majority of projects printed with spot color inks, there is only one plate for each ink. So if this file were to print using Pantone 647, you would need to make sure that only one 647 printing plate would be produced. You’ll correct this problem later using the Ink Manager.
-
Click the eye icon next to PANTONE 647 C. The title disappears. This means that the title is using the ink you turned off. Click the eye icon again to turn this ink back on.
-
Click the eye icon next to PANTONE 647 U. Now the text on the right disappears, meaning it’s using this other version of the same ink. If this project is indeed printing with CMYK plus PANTONE 647, you need to correct the file so that both of these items print on the same 647 plate.
-
Click the eye icon next to CMYK and navigate to page 2. Click the eye icon next to Black. Notice that the headline disappears, but the body text is still visible. This means that the body text will print on several plates when it should be black only.
-
To investigate why and fix this, turn Black back on. Slide the page to the left so that you can see part of the body text from page 3. They are supposed to be the same, but something is wrong. Open the Paragraph Styles panel and click in the body text from page 3. The style “Body copy-no indent” is highlighted. Now click in the body copy on page 2. No paragraph style is highlighted. Now select some text at the end of the first paragraph and the beginning of the second paragraph and click the “Body copy-no indent” paragraph style to apply it to both paragraphs.
-
Turn off Black again in the Separations Preview panel. Now all of the text that you expect to be black disappears. This is because the Character Color is part of the Paragraph Style, and that color is Black. You can see how using Paragraph Styles can prevent many errors, including text in the wrong color.
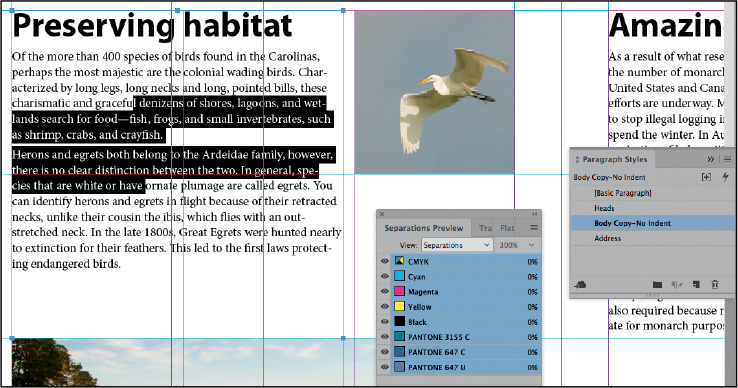
-
Choose Off from the View menu in the Separations Preview panel to enable viewing of all colors, and then close the panel.
-
Choose File > Save.
Managing colors
One of the best practices when making sure a file is ready for commercial printing is to make sure that only the colors actually used appear in the Swatches panel, and that all colors used are shown.
-
To quickly find all unused swatches, choose Select All Unused from the Swatches panel flyout menu. Notice that several versions of the blue color are used in the file, including an RGB version. This commonly happens in the creative process, but it should be the same blue throughout, so this must be fixed. Choose Delete Swatch from the panel menu to remove the unused swatches.
 Tip: Notice the color called
TRUMATCH 35-b3. Trumatch is a library of color swatches built into
InDesign that is specific to the CMYK printing process.
Tip: Notice the color called
TRUMATCH 35-b3. Trumatch is a library of color swatches built into
InDesign that is specific to the CMYK printing process. -
Choose Add Unnamed Colors from the Swatches panel flyout menu. Two colors appear that were not there before. (This happens when you create colors in the Color panel and use them but don’t take the step of adding them to the Swatches panel.) What we are concerned with here is whether these colors are using inks that will work with this file. These are CMYK colors, so they are not a problem.
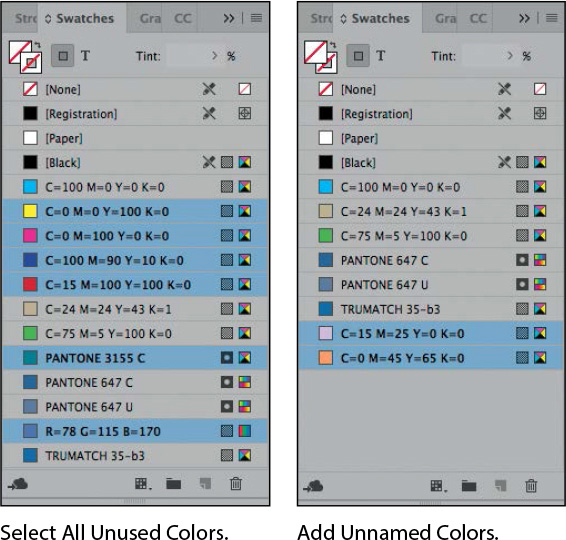
Using the Ink Manager
The Ink Manager provides control over the inks used at output time. Changes you make using the Ink Manager affect the output, not how the colors are defined in the document.
The Ink Manager options are especially useful to clean up how inks will print without having to go back and change imported graphics. For example, if a publication will be printed with CMYK process inks but it uses a spot color, the Ink Manager provides the option of changing the spot color to the equivalent CMYK process color. If a document contains two similar spot colors when only one is required, or if the same spot color has two different names, the Ink Manager lets you map the variations to a single spot color.
Next, you’ll learn how to use the Ink Manager to convert a spot color to a CMYK color, and you’ll create an ink alias so that the desired number of separations is created when the document is output as color separations.
 Note: You can also open the
Ink Manager by choosing Ink Manager from the Separations Preview
panel menu (Window > Output > Separations Preview).
Note: You can also open the
Ink Manager by choosing Ink Manager from the Separations Preview
panel menu (Window > Output > Separations Preview).
-
Click the Swatches panel icon or choose Window > Color > Swatches to open the Swatches panel, and then choose Ink Manager from the Swatches panel menu.
-
In the Ink Manager dialog box, click the spot icon (
 ) to the left of the PANTONE 647 C color
swatch. It changes to a CMYK icon (
) to the left of the PANTONE 647 C color
swatch. It changes to a CMYK icon ( ). The color will now print as a
combination of CMYK colors instead of printing on its own, separate
color plate. Click OK and close the Ink Manager.
). The color will now print as a
combination of CMYK colors instead of printing on its own, separate
color plate. Click OK and close the Ink Manager. -
Now open the Separations Preview again, and see that PANTONE 647 C is no longer there. PANTONE 647 U still shows as a separate ink. We’ll deal with that next.
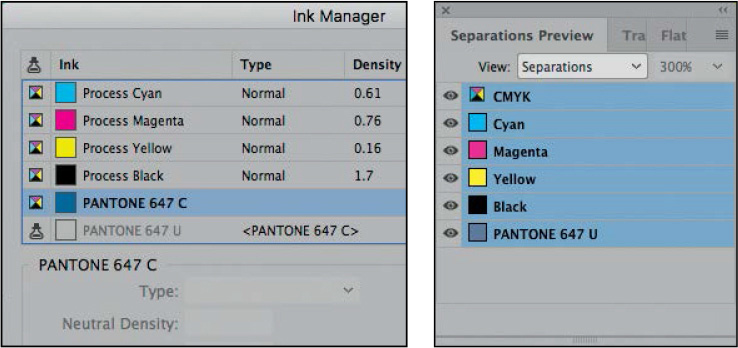
The All Spots To Process option at the bottom of the Ink Manager dialog box lets you convert all spot colors to process colors. This is a good solution if you want to limit the printing to four-color process without having to change the spot colors in the source files of the imported graphics. However, if the spot color graphics use transparency, the results from Ink Manager are not reliable. In those cases, you must open the graphic and change the spot colors to process in the original application. In fact, Adobe Illustrator displays the following warning when you save a file in which transparency effects have been applied to spot color objects.
 Tip: If the file will in fact
print with spot inks, you can use transparency effects without a
problem, as long as you are careful that the effect uses the same
inks as the rest of the file.
Tip: If the file will in fact
print with spot inks, you can use transparency effects without a
problem, as long as you are careful that the effect uses the same
inks as the rest of the file.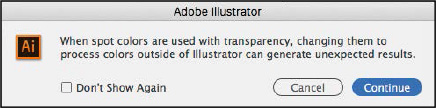
-
Now we’ll combine the two versions of the same spot color so that only one spot ink separation will be produced. This is what you would do if the job were printing with CMYK plus PANTONE 647. Open the Ink Manager again and click the CMYK icon (
 ) to the left of the PANTONE 647 C color
swatch to change it back to a spot ink. Then click PANTONE 647 U.
Click the Ink Alias drop-down menu and choose PANTONE 647 C. This
remaps all 647 U objects to print on the same plate as 647 C. Click
OK.
) to the left of the PANTONE 647 C color
swatch to change it back to a spot ink. Then click PANTONE 647 U.
Click the Ink Alias drop-down menu and choose PANTONE 647 C. This
remaps all 647 U objects to print on the same plate as 647 C. Click
OK.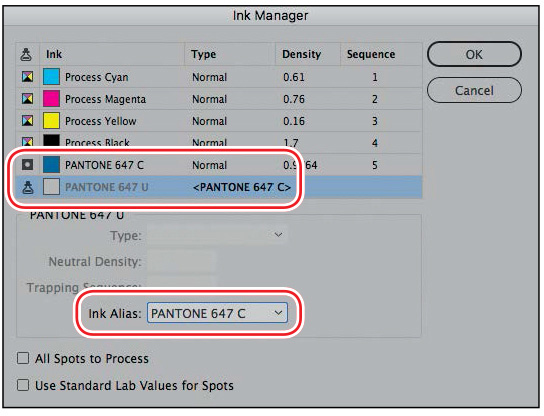
Previewing transparency effects
Documents that contain objects to which transparency effects have been applied, such as drop shadows, opacity, and blending modes, used to need to undergo a process called flattening when they were printed or exported. Flattening divides transparent artwork into vector-based areas and rasterized areas. This was needed before image processors at commercial printing companies and office laser printers understood transparency.
Modern image processors do understand transparency. You will get the best results by not flattening, and instead using Live Transparency. The Flattener Preview panel in InDesign can help you see which objects in the file are using transparency effects so that you can make sure that you’ve used them purposefully and not by accident.
Some of the objects in this magazine use transparency effects. Next, you’ll use the Flattener Preview panel to determine the objects to which transparency effects have been applied and the areas on the page that are affected by transparency.
-
Navigate to page 1 and choose View > Fit Spread In Window.
-
Choose Window > Output > Flattener Preview, and then position the Flattener Preview panel so that you can see the entire page.
-
In the Flattener Preview panel, choose Transparent Objects from the Highlight menu. The entire page is displayed with a dimmed grayscale preview, except for the areas with transparency effects.
-
If it’s not already selected, choose [High Resolution] from the Preset menu.
 Tip: Transparency can be
applied in Photoshop, in Illustrator, or directly in an InDesign
layout. The Flattener Preview panel identifies transparent objects,
regardless of whether the transparency was created using InDesign
or imported from another application.
Tip: Transparency can be
applied in Photoshop, in Illustrator, or directly in an InDesign
layout. The Flattener Preview panel identifies transparent objects,
regardless of whether the transparency was created using InDesign
or imported from another application.Notice how two of the objects at the top of the page are displayed with a red highlight. These are objects to which transparency effects, such as a blending mode, opacity, drop shadow, or any of nine additional special effects, are applied. You can use this highlight to help identify areas of your layout that may be unintentionally affected by transparency so that you can adjust either your layout or your transparency settings accordingly.
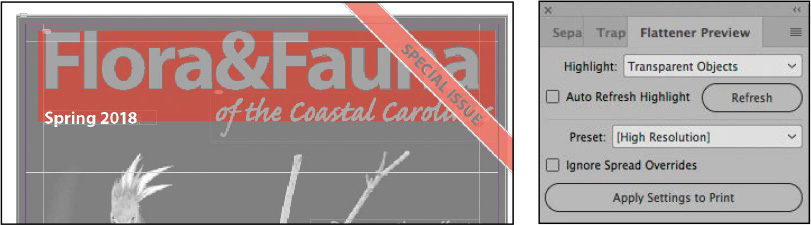
-
Scroll or click through to the next spread. Now nothing is highlighted in red, and the spread looks the same as when the Flattener preview is off. That’s because there are no objects with transparency on this spread. Scroll or click through to the last page. Once again, the page is displayed with a dimmed grayscale preview, except for the areas with transparency effects.
-
Choose None from the Highlight menu to disable the Flattener preview, and then close the panel.
Previewing the page
Now that you’ve previewed the color separations and areas of transparency in the layout, you’ll preview the page to get an idea of how the magazine will look when printed.
-
If you need to change the display magnification, Choose View > Fit Spread In Window.
 Tip: You can also toggle
between the different screen modes by choosing a mode from the
Screen Mode control in the Application bar.
Tip: You can also toggle
between the different screen modes by choosing a mode from the
Screen Mode control in the Application bar. -
At the bottom of the Tools panel, click and hold down the Screen Mode button (
 ), and then choose Preview from the menu.
All guides, frame edges, invisible characters, pasteboard, and
other nonprinting items are hidden. This is the best onscreen view
of how the document will look when it is printed and trimmed.
), and then choose Preview from the menu.
All guides, frame edges, invisible characters, pasteboard, and
other nonprinting items are hidden. This is the best onscreen view
of how the document will look when it is printed and trimmed.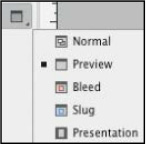
-
Click and hold down the Screen Mode button, and then choose Bleed. Additional space outside the perimeter of the final document size is displayed. This confirms that the color background extends beyond the edge of the document, ensuring complete coverage in the printed piece. After the job is printed, this excess area is trimmed to the final printed size.
-
Scroll the entire document and look over everything before printing or exporting. In Bleed mode, you can see whether items at the edge are extended far enough into the pasteboard, in addition to looking at everything you can see in Preview mode.
-
Choose Normal from the Screen Mode menu.
After confirming that the file looks acceptable, you are ready to print it.
Creating an Adobe PDF proof
If your documents need to be reviewed by others, you can easily create Adobe PDF (Portable Document Format) files to transfer and share. There are several benefits to this convenient format: Files are compressed to a smaller size, all fonts and graphic links are self-contained in a single composite file, and files are displayed onscreen and print the same whether opened on a PC or a Mac. InDesign exports directly to Adobe PDF.
Saving a composite of your publication as an Adobe PDF document also has many advantages for printing. You can create a compact, reliable file that you or your service provider can view, edit, organize, and proof. Your service provider can either output the Adobe PDF file directly or process it using tools from various sources for such post-processing tasks as preflight checks, trapping, imposition, and color separation.
You will now create an Adobe PDF file suitable for review and proofing purposes.
-
Choose File > Export.
-
Choose Adobe PDF (Print) from the Save As Type (Windows) or Format (macOS) menu. For the filename, type 13_Press_Proof.pdf. If necessary, navigate to the Lesson13 folder, and then click Save. The Export Adobe PDF dialog box opens.
 Tip: The presets available in
the Adobe PDF Preset menu are used for creating a range of Adobe
PDF files, from small files suitable for onscreen viewing to
Press-Ready files suitable for high-resolution output.
Tip: The presets available in
the Adobe PDF Preset menu are used for creating a range of Adobe
PDF files, from small files suitable for onscreen viewing to
Press-Ready files suitable for high-resolution output. -
In the Adobe PDF Preset menu, choose [High Quality Print]. This setting creates PDF files suitable for output on desktop printers and proofers and for onscreen proofing, without creating a file that is too large to easily share or with too low resolution to be able to proof any raster graphics.
 Note: Adobe PDF (Print)
export in InDesign is performed in the background, which enables
you to continue working while an Adobe PDF is being created. If you
try to close your document before the background process is
completed, InDesign will display a warning message.
Note: Adobe PDF (Print)
export in InDesign is performed in the background, which enables
you to continue working while an Adobe PDF is being created. If you
try to close your document before the background process is
completed, InDesign will display a warning message.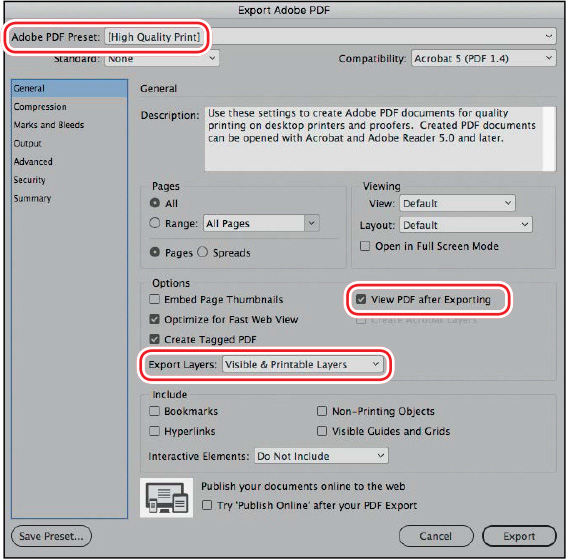
Select View PDF After Exporting. Automatically viewing the PDF file after exporting is an efficient way of checking the results of the file export process.
The Export Layers menu lets you choose the layers to be exported when creating the PDF. For this exercise, use the default option: Visible & Printable Layers.
 Tip: You can view the PDF
export progress by opening the Background Tasks panel (Window >
Utilities > Background Tasks).
Tip: You can view the PDF
export progress by opening the Background Tasks panel (Window >
Utilities > Background Tasks). -
Click Export. An Adobe PDF file is generated and displays on your monitor in Adobe Acrobat Pro DC or Adobe Acrobat Reader DC.
-
Review the Adobe PDF, and then return to InDesign. This type of PDF is appropriate to share with colleagues or customers for review purposes, or to print to an office printer for review.
Creating a Press-Ready PDF and saving a PDF preset
InDesign files are submitted to commercial printers either as native files (which we’ll learn about later in this chapter) or as Press-Ready PDFs. Press-Ready PDFs are high resolution and include the bleed area. You will now learn about creating an Adobe PDF file suitable for commercial printing.
InDesign includes a PDF export preset called [Press Quality]. However, it does not work for documents that include any objects that bleed. You will start with that preset and modify it so that you have a Press-Ready preset that includes the bleed.
-
Choose File > Adobe PDF Presets > Define. Scroll down to [Press Quality], select it, and click New. This enables creating a new preset based on the options already set up in the default Press Quality preset.
-
In the top field, change the name to Press Quality with Bleed.
-
Click the Marks And Bleeds settings. Make the following changes: Turn on Crop Marks. Make the Crop Mark Offset 0p9. Make the bleed 0p9. Click the Same Settings icon (
 ) to set the same bleed settings on all
sides.
) to set the same bleed settings on all
sides.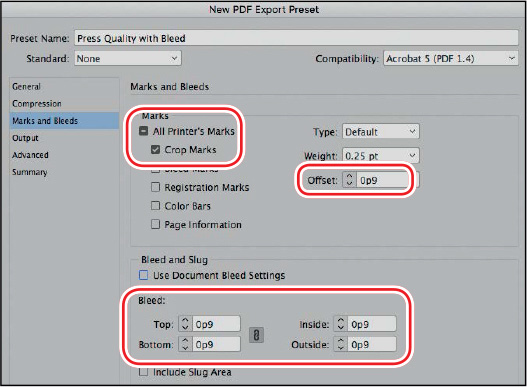
-
Click OK and then Done. This preset will now be available whenever you export to PDF.
-
Choose File > Adobe PDF Presets > Press Quality with Bleed. Name the file 13_Press_HighRes.pdf, then click save, and then Export. When the PDF opens in Acrobat, notice how the cover photo extends past the crop marks. The crop marks indicate where the blade will cut through the paper to trim the magazine to the final size. In this case, it will cut through the printed image and produce a clean edge with no paper showing at the edge.

The most important settings in creating a PDF for commercial printing are:
-
High resolution for raster graphics
-
Including the bleed
-
PDF compatibility of at least Acrobat 5 so that transparency effects are not flattened
The preset you have made does all of these things. However, you may want to edit it. For example, you may want to increase the version of Acrobat compatibility because you know that everyone in your production workflow is up to date and there is no reason to be compatible back to Acrobat 5.
-
To confirm whether the PDF will have live transparency or will be flattened, choose File > Adobe PDF Presets > Define > Press Quality with Bleed. Choose Edit. Click Advanced from the column on the left to see those settings. Notice that the Transparency Flattener settings are dimmed and not available. Now change the Compatibility setting to Acrobat 4. The Transparency Flattener settings are now available because exporting to Acrobat 4 means exporting to a file format that does not understand transparency, and therefore you must compensate for that by flattening these effects. Click Cancel and then Done.
 Tip: If you need to create a
flattened Press-Ready PDF, use the [High Resolution] flattener
preset in the Advanced panel of the Export Adobe PDF dialog
box.
Tip: If you need to create a
flattened Press-Ready PDF, use the [High Resolution] flattener
preset in the Advanced panel of the Export Adobe PDF dialog
box.
Printing a proof and saving a print preset
InDesign makes it easy to print documents to a variety of output devices. In this part of the lesson, you’ll create a print preset to save settings—and save time in the future—without having to individually set each option for the same device. The process is very similar to saving a PDF preset. This preset will be for proofing on your office printer, assuming the printer has only Letter or A4 paper.
 Note: If you do not have
access to a printer, you can choose PostScript File from the
Printer menu. If you do, you can choose an Adobe PDF PPD (if
available) and complete all of the steps in the remainder of the
lesson. If no other PPDs are available, you can choose the Device
Independent PPD; however, some of the controls covered in the
remainder of the lesson are not available if you choose Device
Independent.
Note: If you do not have
access to a printer, you can choose PostScript File from the
Printer menu. If you do, you can choose an Adobe PDF PPD (if
available) and complete all of the steps in the remainder of the
lesson. If no other PPDs are available, you can choose the Device
Independent PPD; however, some of the controls covered in the
remainder of the lesson are not available if you choose Device
Independent.
-
Choose File > Print.
-
From the Printer menu in the Print dialog box, choose your inkjet or laser printer.
The options you see throughout this lesson will be different depending on the device selected. Follow the steps with your printer’s options as best as you can.
-
On the left side of the Print dialog box, click the Setup category, and then choose the following options:
-
Paper Size: US Letter (or A4)
-
Orientation: Portrait
-
Scale To Fit
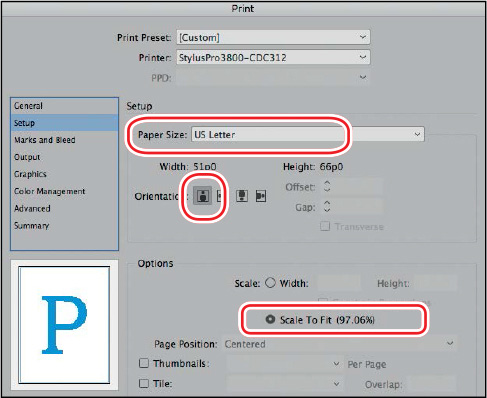
 Tip: The preview pane in the
lower-left corner of the Print dialog box shows how the page area,
marks, and bleed area will print.
Tip: The preview pane in the
lower-left corner of the Print dialog box shows how the page area,
marks, and bleed area will print.
-
-
On the left side of the Print dialog box, click the Marks And Bleed category, and then choose these options:
-
Crop Marks
-
Page Information
-
Use Document Bleed Settings
-
-
In the Offset box, enter a value of 0p9.
The crop marks print outside of the page area and provide guides showing where the final document is trimmed after printing, just as we saw in the Press-Ready PDF. The page information automatically adds the document name and the page number, along with the date and time it was printed, to the bottom of the printout. Because the crop marks and page information are printed outside the page edges, it’s necessary to choose Scale To Fit to fit everything onto a Letter or A4 piece of paper.
Selecting Use Document Bleed Settings causes InDesign to print objects that extend outside the edge of the page area. This option eliminates the need for entering the amount of extra area that should be imaged, because that value is set up in the Document Setup. If no bleed was set up there, it would be necessary to enter values here.
 Note: You can have InDesign
maintain the existing colors used in a job by choosing Composite
Leave Unchanged in the Color Management section of the Print dialog
box. Certain printers, such as an RGB proofer, may not let you
choose Composite CMYK.
Note: You can have InDesign
maintain the existing colors used in a job by choosing Composite
Leave Unchanged in the Color Management section of the Print dialog
box. Certain printers, such as an RGB proofer, may not let you
choose Composite CMYK.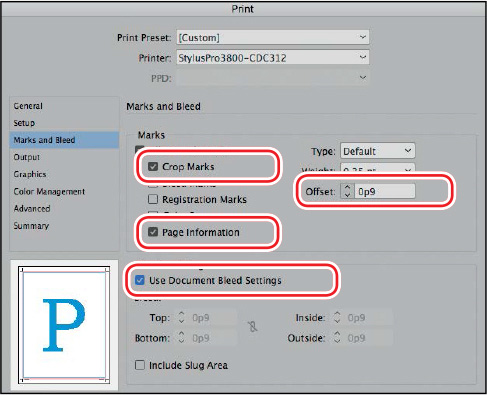
 Tip: If your document contains
transparency that is flattened during the printing process, select
Simulate Overprint in the Output section of the Print dialog box
when printing for the best print result.
Tip: If your document contains
transparency that is flattened during the printing process, select
Simulate Overprint in the Output section of the Print dialog box
when printing for the best print result. -
On the left side of the Print dialog box, click the Output category. Choose Composite CMYK from the Color menu. (If you are printing to a black-and-white printer, choose Composite Gray.)
Choosing Composite CMYK causes any RGB colors, including those in RGB graphics, to be converted to CMYK at the time of printing. This setting changes neither the original, placed graphic files nor any colors applied to objects.
-
On the left side of the Print dialog box, click the Graphics category. Choose Optimized Subsampling from the Send Data menu.
 Note: The Optimized
Subsampling option cannot be selected if you are using the Device
Independent PPD, because this generic driver can’t determine what
information a selected printer may need later.
Note: The Optimized
Subsampling option cannot be selected if you are using the Device
Independent PPD, because this generic driver can’t determine what
information a selected printer may need later.When Optimized Subsampling is selected, InDesign sends only the image data necessary for the printer selected in the Print dialog box. This can reduce the time it takes to send the file to print. To have the complete high-resolution graphic information sent to the printer, which may take longer to image, select All from the Send Data menu.
-
Choose Subset from the Fonts Download menu. This causes only the fonts and characters that are actually used in the document to be sent to the output device and can reduce the time it takes to print single-page documents and short documents without much text.
The Color Management category enables you to set options that provide control over how colors are printed across different devices. You’ll use the default settings for this lesson.
-
On the left side of the Print dialog box, click the Advanced category and choose [Medium Resolution] from the Transparency Flattener Preset menu.
 Tip: To quickly print using a
preset, choose File > Print Presets and select the device
preset. Holding down the Shift key while doing this will print
using the settings in the selected preset without opening the Print
dialog box.
Tip: To quickly print using a
preset, choose File > Print Presets and select the device
preset. Holding down the Shift key while doing this will print
using the settings in the selected preset without opening the Print
dialog box. -
Click Save Preset at the bottom of the Print dialog box, name the preset Proof fit to page, and click OK.
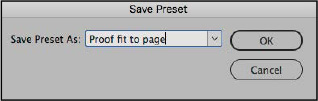
-
Click Print.
Creating a print preset saves Print dialog box settings so you don’t need to individually set every option each time you print to the same device. You can create multiple presets to meet various quality needs of individual printers you may use and your various project needs. When you want to use these settings in the future, you can choose them from the Print Preset menu at the top of the Print dialog box.
Print Booklet
A very useful way to proof documents that will be stitched into a booklet, as opposed to a flat postcard, is to use the Print Booklet feature. This enables you to make a proof on paper that will be constructed similarly to the commercially printed booklet. When you print a document this way, you can fold the stack of pages in half, staple them on the spine, and page through the proof to review.
-
Choose File > Print Booklet.
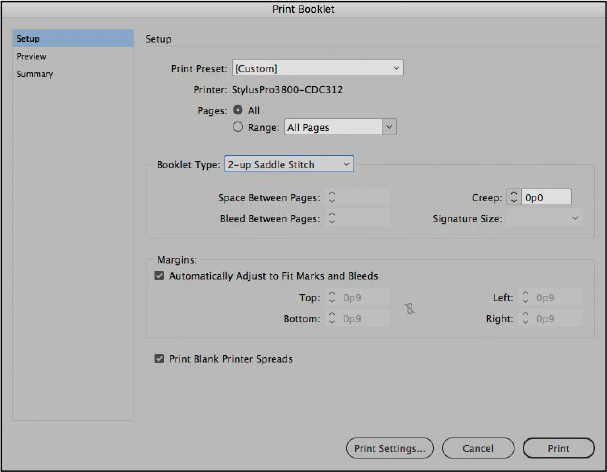
-
Click Print Settings and change the Setup > Orientation to Landscape or Horizontal. Click OK. Leave the Booklet Type set to 2-up Saddle Stitch.
-
Click Preview. Notice how the last page is next to the cover. This is called a printer’s spread—in this case, the outside covers.
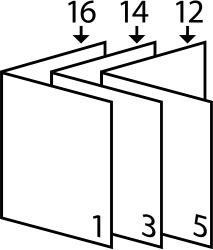
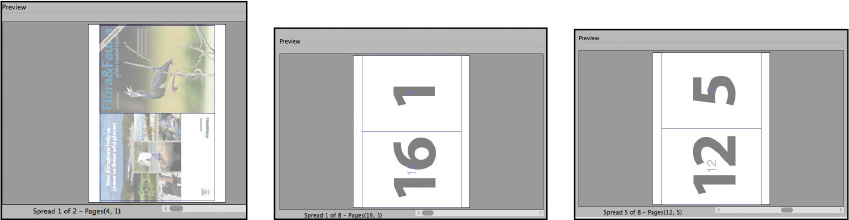
-
Click Cancel (or print the document if you choose). Open the file named 13_SixteenPager.indd. Choose File > Print Booklet and follow the same steps as in steps 2 and 3 above. Click through the spreads using the arrows and slider at the bottom of the preview window. This file has large page numbers on it so that you can easily see how the pages fit together in printer spreads. Click Cancel (or Print the document if you choose), and then close the 13_SixteenPager.indd file.
Packaging files
The Package command assembles a copy of your InDesign document and all linked items, including graphics, into a single, convenient folder. InDesign also copies the fonts needed for printing when you package a document. Now you’ll package the files for the magazine in preparation for sending them to your print provider. Packaging ensures that all project components required for output are provided. This process, along with a Press-Ready PDF, are the two industry-standard ways of providing an InDesign project to a commercial printer.
 Note: Typekit Desktop fonts
available as part of your Creative Cloud membership are not
included when you use the Package command.
Note: Typekit Desktop fonts
available as part of your Creative Cloud membership are not
included when you use the Package command.
-
Choose File > Package. The Summary section of the Package dialog box notifies you of one more printing-related issue.
Because the document contains RGB images, InDesign alerts you to their presence. This alert is standard because some printers want you to convert all images to CMYK before submitting the file. But others want to do the conversion from RGB to CMYK using standards for their presses, so notice this alert, but don’t change anything. A best practice is to talk to your print provider and ask what they prefer.
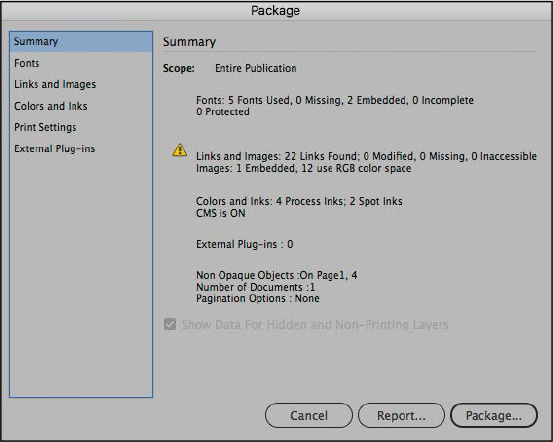
-
Click Package. If asked to save the document, click Save.
 Tip: When Copy Fonts (Except
CJK and Typekit) is selected in the Create Package Folder dialog
box, InDesign generates a folder called “Document fonts” in the
package folder. If you open an InDesign file located in the same
folder with the Document fonts folder, InDesign will activate these
fonts for you and make them available only for that document while
it’s open.
Tip: When Copy Fonts (Except
CJK and Typekit) is selected in the Create Package Folder dialog
box, InDesign generates a folder called “Document fonts” in the
package folder. If you open an InDesign file located in the same
folder with the Document fonts folder, InDesign will activate these
fonts for you and make them available only for that document while
it’s open. -
In the Printing Instructions dialog box, type a filename for the file that accompanies the InDesign document (for example, “Info for Printer”) in the Filename box, and also include your contact information. Click Continue.
InDesign uses this information to create a text file of instructions that will accompany the InDesign file, links, and fonts in the package folder. The recipient of the package can use the instructions file to better understand what you want done and how to contact you if there are questions.
-
In the Create Package Folder dialog box, browse to locate the Lesson13 folder. Notice that the folder that will be created for the package is named 13_Press Folder. InDesign automatically names the folder based on the document name, which you assigned at the beginning of this lesson, but you can change this name as you wish.
-
Confirm that the following options are selected:
-
Copy Fonts (Except CJK and Typekit)
-
Copy Linked Graphics
-
Update Graphic Links In Package
-
Include IDML (so that others can open the file in a previous version of InDesign if necessary)
-
Include PDF(Print) (so that you can’t forget to send a PDF proof along with the native files)
 Note: IDML stands for
InDesign Markup Language. IDML files can be opened in an earlier
version of InDesign, while native InDesign files can only be opened
in the same version in which they were last saved or a later
version.
Note: IDML stands for
InDesign Markup Language. IDML files can be opened in an earlier
version of InDesign, while native InDesign files can only be opened
in the same version in which they were last saved or a later
version.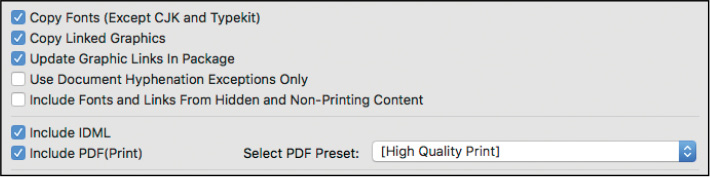
-
-
Choose [High Quality Print] for the Select PDF Preset.
-
Click Package.
-
Read the warning message that informs you about the licensing restrictions that may affect your ability to include the fonts when you send the file, and then click OK.
-
Switch to Explorer (Windows) or Finder (macOS), and then navigate to the 13_Press Folder in the Lesson13 folder (located inside the Lessons folder within the InDesignCIB folder on your hard drive). Open the folder.
Notice that InDesign created a duplicate version of your document and also copied all fonts, graphics, and other linked files necessary for high-resolution printing. Because you selected Update Graphic Links In Package, the duplicate InDesign file now links to the copied graphic files located in the package folder instead of to the original linked files. This makes the document easier for a printer or service provider to manage and also makes the package file ideal for archiving.
-
When you have finished viewing its contents, close 13_Press Folder and return to InDesign. Typically, this folder is zipped and uploaded to the service provider with the included PDF serving as the proof for them to check their work.
Congratulations! You’ve completed this lesson.
Exploring on your own
-
Create new print presets by choosing File > Print Presets > Define. Define presets to use for oversized formats or for printing to various color or black-and-white output devices you may use. For example, if you have a printer that uses tabloid paper, create a preset that allows you to print letter size pages at full size with bleed.
-
Practice using the Press Quality with Bleed preset you saved with other documents, such as those from other lessons in this book or your own files.
-
Practice using the Package function with other documents, such as those from other lessons in this book or your own files. Examine the contents of the resulting folder to become familiar with what is needed when sending your file to a service provider such as a commercial printer.
-
Learn how to open imported graphics that need to be fixed for printing. Click a graphic from the Links panel. Choose Edit With from the Links panel flyout menu. Choose Photoshop to open raster images and Illustrator to open vector graphics. Make changes to the imported art, and save close the file. Go back to InDesign and update the links.