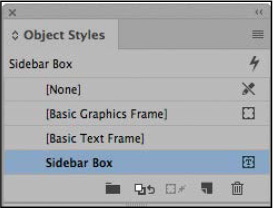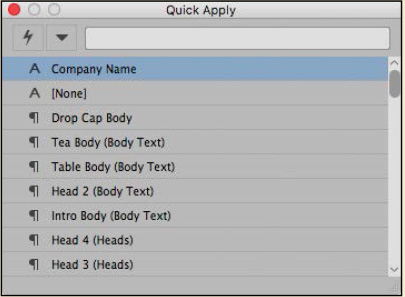9 Working with Styles
Lesson Overview
In this lesson, you’ll learn how to do the following:
-
Create and apply paragraph styles.
-
Create and apply character styles.
-
Nest character styles inside paragraph styles.
-
Create and apply object styles.
-
Create and apply cell styles.
-
Create and apply table styles.
-
Globally update paragraph, character, object, cell, and table styles.
-
Import and apply styles from other InDesign documents.
-
Create style groups.

This lesson will take approximately 60 minutes to complete.
Please log in to your account on peachpit.com to download the lesson files for this chapter, or go to the “Getting Started” section at the beginning of this book and follow the instructions under “Accessing the Lesson Files and Web Edition.” Store the files on your computer in a convenient location.
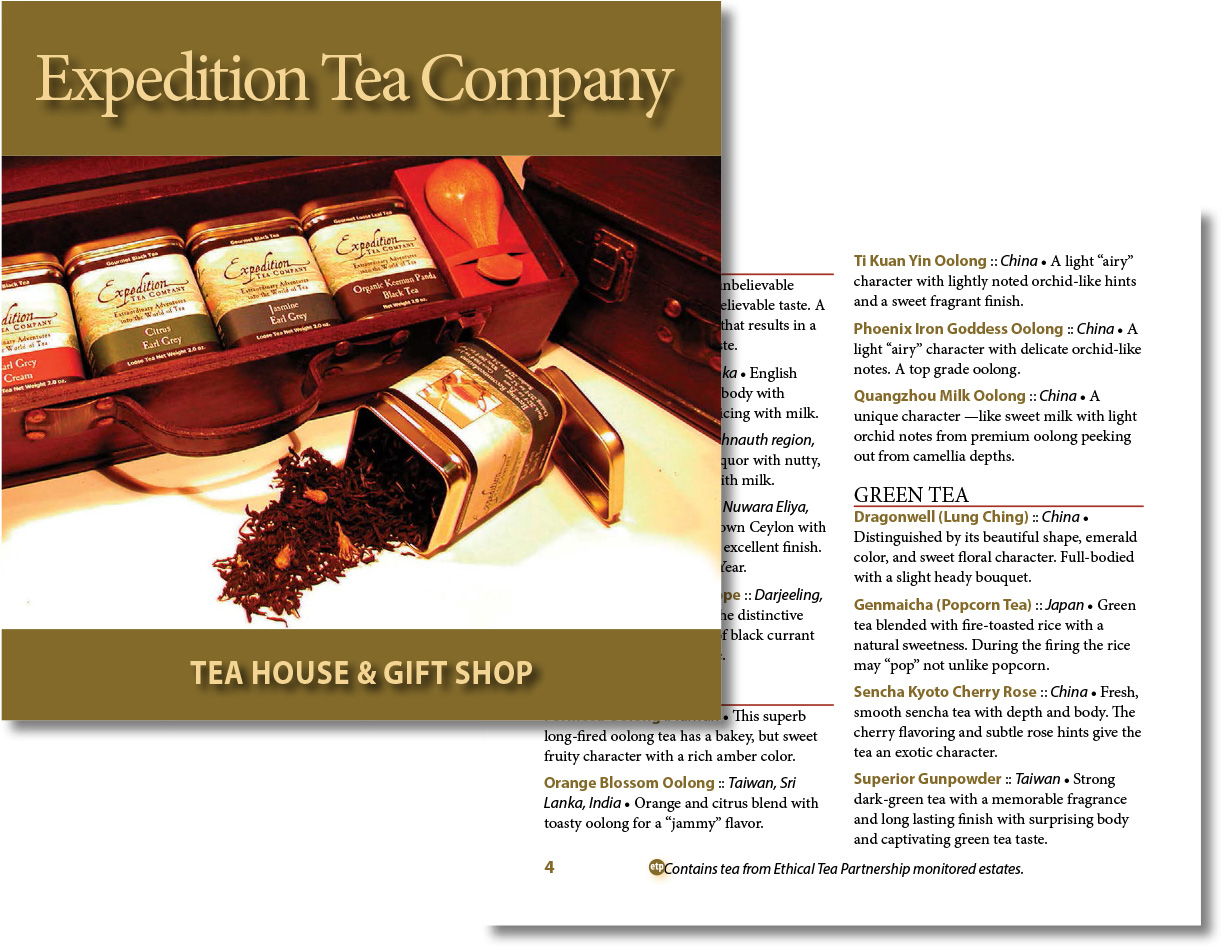
With Adobe InDesign, you can create styles—sets of formatting attributes—and apply them in one step to text, objects, tables, and more. Any changes to a style automatically affect all the text or objects to which the style is applied. Styles offer a quick, consistent method for formatting layouts.
Getting started
In this lesson, you’ll create and apply styles for a few pages of a catalog for the Expedition Tea Company. Styles are collections of attributes that allow you to quickly and consistently apply formatting to text and objects throughout a document. (For example, a Body Text paragraph style specifies attributes such as font, size, leading, and alignment.) The catalog pages here contain text, tables, and objects that you will manually format and then use as the basis for creating styles. Later, if you were to place more catalog content, you could format the new text, tables, and objects with one click using styles.
 Note: If you have not already
downloaded the project files for this lesson to your computer from
your Account page, make sure to do so now. See “Getting Started” at the beginning of the
book.
Note: If you have not already
downloaded the project files for this lesson to your computer from
your Account page, make sure to do so now. See “Getting Started” at the beginning of the
book.
In this lesson, you’ll create and apply styles for a few pages of a catalog for the Expedition Tea Company. Styles are collections of attributes that allow you to quickly and consistently apply formatting to text and objects throughout a document. (For example, a Body Text paragraph style specifies attributes such as font, size, leading, and alignment.) The catalog pages here contain text, tables, and objects that you will manually format and then use as the basis for creating styles. Later, if you were to place more catalog content, you could format the new text, tables, and objects with one click using styles.
-
To ensure that the preferences and default settings of your Adobe InDesign program match those used in this lesson, move the InDesign Defaults file to a different folder following the procedure in “Saving and restoring the InDesign Defaults file” on pages 4–5.
-
Start Adobe InDesign.
-
The InDesign Start Screen displays. Click Open at left. (If the Start Screen does not display, choose File > Open from the InDesign menu bar.)
-
Open the 09_Start.indd file in the Lesson09 folder, located inside the Lessons folder within the InDesignCIB folder on your hard disk.
-
If the Missing Fonts dialog box displays, click Sync Fonts. Click Close when font syncing is complete.
-
Choose File > Save As, rename the file 09_Styles.indd, and save it in the Lesson09 folder. Scroll to view all the pages.
-
To ensure that the panels and menu commands match those used in this lesson, choose Window > Workspace > [Advanced], and then choose Window > Workspace > Reset Advanced.
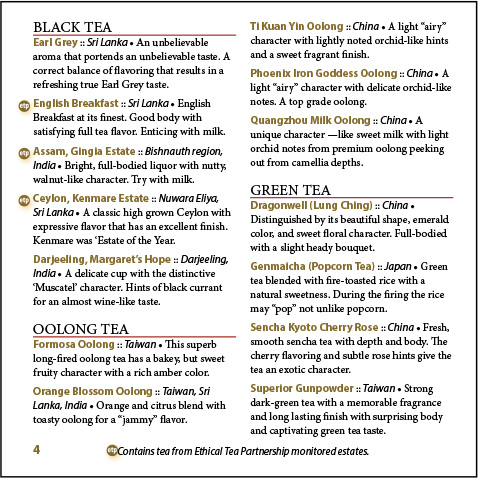
-
To display the document at a higher resolution, choose View > Display Performance > High Quality Display.
-
If you want to see what the finished document will look like, open the 09_End.indd file in the same folder. You can leave this document open to act as a guide as you work.
 Note: The screen captures in
this book show the Medium Light interface. Interface elements such
as panels and dialog boxes may be darker on your screen.
Note: The screen captures in
this book show the Medium Light interface. Interface elements such
as panels and dialog boxes may be darker on your screen.
When you’re ready to resume working on the lesson document, click its tab in the upper-left corner of the document window.
 Tip: On all the styles panels
(Paragraph, Object, etc.), the panel menu provides a Load option
for importing styles from other InDesign documents. You can also
share paragraph styles and character styles with a workgroup
through InDesign CC Libraries.
Tip: On all the styles panels
(Paragraph, Object, etc.), the panel menu provides a Load option
for importing styles from other InDesign documents. You can also
share paragraph styles and character styles with a workgroup
through InDesign CC Libraries.
 Tip: Keyboard shortcuts are
especially handy for formatting text. A quick way to remember
shortcuts is to sync them up to the style names and usage. For
example, if you create a paragraph style named “1 Headline” with
the shortcut Ctrl+1, it’s easy to remember the shortcut because
it’s often the first style you apply.
Tip: Keyboard shortcuts are
especially handy for formatting text. A quick way to remember
shortcuts is to sync them up to the style names and usage. For
example, if you create a paragraph style named “1 Headline” with
the shortcut Ctrl+1, it’s easy to remember the shortcut because
it’s often the first style you apply.
Creating and applying paragraph styles
Paragraph styles let you apply and globally update text formatting to speed up production and create a more consistent overall design. Paragraph styles incorporate all elements of text formatting, including character attributes such as font, size, style, and color, along with paragraph attributes such as indents, alignment, tabs, and hyphenation. They differ from character styles in that they are applied to entire paragraphs at once, not just to selected characters.
 Tip: When working on longer
documents, such as books and catalogs, using styles can save hours
of time in manual formatting. A common way to get started is to
select all the text in a document and apply a “body text” paragraph
style with one click. You can then go through the text and apply
heading paragraph styles and character styles with keyboard
shortcuts.
Tip: When working on longer
documents, such as books and catalogs, using styles can save hours
of time in manual formatting. A common way to get started is to
select all the text in a document and apply a “body text” paragraph
style with one click. You can then go through the text and apply
heading paragraph styles and character styles with keyboard
shortcuts.
Creating a paragraph style
In this exercise, you’ll create and apply a paragraph style to selected paragraphs. First, you will manually format the text in the document locally (that is, not based on a style). Then, you will have InDesign pick up this formatting and build it into a new paragraph style.
-
Navigate to page 2 of 09_Styles.indd. Adjust the view scale so you can easily see the text.
-
Using the Type tool (
 ), drag to select the
“Loose Leaf Teas” subhead, which follows the introductory paragraph
on page 2.
), drag to select the
“Loose Leaf Teas” subhead, which follows the introductory paragraph
on page 2.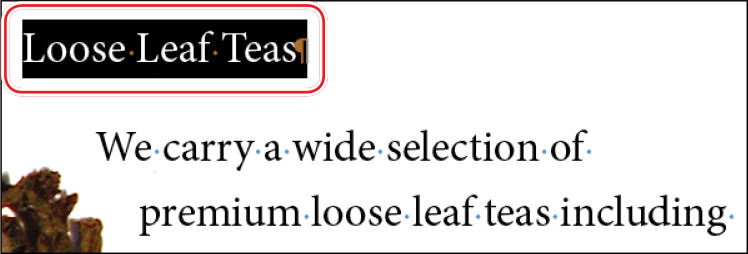
 Tip: The easiest way to create
a paragraph style is to format a sample paragraph using local (not
style-based) formatting and then create a new style based on that
sample paragraph. Effectively, this lets you see the style before
you build it. You can then efficiently use the new style in the
rest of the document.
Tip: The easiest way to create
a paragraph style is to format a sample paragraph using local (not
style-based) formatting and then create a new style based on that
sample paragraph. Effectively, this lets you see the style before
you build it. You can then efficiently use the new style in the
rest of the document. -
If necessary, click the Character Formatting Controls icon (
 ) in the Control panel. Specify the
following:
) in the Control panel. Specify the
following:-
Enter 18 pt in the Font Size field.
-
Click the character Fill box (
 ) and select the
burgundy swatch: K=24 M=93 Y=100 K=18.
) and select the
burgundy swatch: K=24 M=93 Y=100 K=18.

-
-
In the Control panel, click Paragraph Formatting Controls (
 ), and increase Space Before (
), and increase Space Before ( ) to
p3. Decrease the Space After (
) to
p3. Decrease the Space After ( ) to
p4.
) to
p4.Now you’ll create a paragraph style using this formatting so that you can use it to format the other subheads in the document.
 Note: In this document, the
Paragraph Styles panel already has a few styles provided for you,
including the default, [Basic Paragraph].
Note: In this document, the
Paragraph Styles panel already has a few styles provided for you,
including the default, [Basic Paragraph]. -
Make sure that the “Loose Leaf Teas” subhead is still selected. If it’s not already visible, open the Paragraph Styles panel by choosing Type > Paragraph Styles.
-
In the Paragraph Styles panel, create a new paragraph style by choosing New Paragraph Style from the panel menu. The New Paragraph Style dialog box opens, displaying the formatting you just applied to the subhead in the Style Settings section.
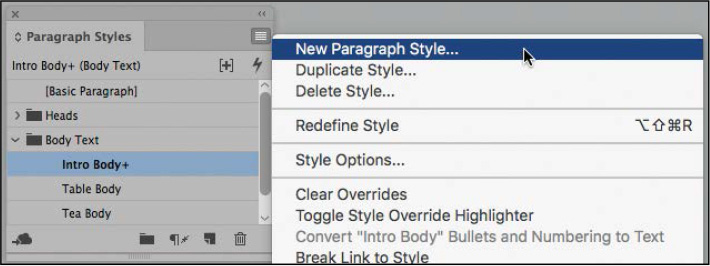
-
In the Style Name box at the top of the dialog box, type Head 2 to name this style as the second largest headline.
 Tip: If you change the Based
On style—for example, by changing the font—the changes update all
styles based on that style. Unique characteristics of styles based
on other styles are maintained. Basing styles on other styles is
helpful when creating a series of related styles, such as Body
Copy, Bulleted Body Copy, and so on. If the font of the Body Copy
style changes, InDesign updates the font in all related styles as
well.
Tip: If you change the Based
On style—for example, by changing the font—the changes update all
styles based on that style. Unique characteristics of styles based
on other styles are maintained. Basing styles on other styles is
helpful when creating a series of related styles, such as Body
Copy, Bulleted Body Copy, and so on. If the font of the Body Copy
style changes, InDesign updates the font in all related styles as
well.Below the Style Name, notice that the new style is based on the Intro Body style. Since Intro Body was applied to the subhead when you created the style, the new style is automatically based on Intro Body. By using the Based On option in the General section of the New Paragraph Style dialog box, you can use an existing style as a starting point for a new style. In this case, the Intro Body formatting is unrelated to the heading style, so you will change the Based On style to No Style.
-
Select [No Paragraph Style] from the Based On menu.
To speed up text formatting while typing in InDesign, you can specify a Next Style for a paragraph style. Each time you press Enter or Return, InDesign automatically applies the Next Style. For example, your headline style might automatically be followed by your body paragraph style.
-
Select Intro Body from the Next Style menu, because this is the style used for the text following each Head 2 headline.
You can also create keyboard shortcuts for easily applying styles in InDesign.
 Note: If your keyboard lacks
a numeric keypad, you can skip this step.
Note: If your keyboard lacks
a numeric keypad, you can skip this step. -
Click in the Shortcut box, hold down Shift (Windows) or Command (macOS), and press 9 on the numeric keypad of your keyboard. (InDesign requires the use of a modifier key for style shortcuts.) Note that in Windows the Num Lock key on the keypad must be down to create or apply style shortcuts.
 Tip: If you don’t select Apply
Style To Selection, the new style appears in your Paragraph Styles
panel, but it is not automatically applied to the selected text you
used to create the style.
Tip: If you don’t select Apply
Style To Selection, the new style appears in your Paragraph Styles
panel, but it is not automatically applied to the selected text you
used to create the style. -
Select Apply Style To Selection to apply this new style to the text you just formatted.
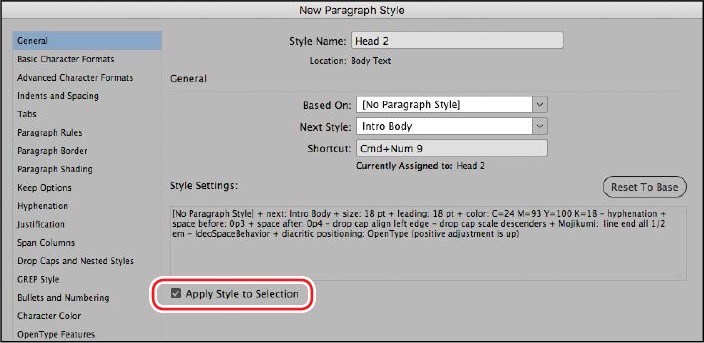
-
In the lower-left corner, deselect Add To CC Libraries.
-
Click OK to close the New Paragraph Style dialog box.
The new Head 2 style appears in the Paragraph Styles panel and is highlighted to indicate that it’s applied to the selected paragraph.
-
In the Paragraph Styles panel, click the arrow next to the Heads style group to open it. Then, drag the Head 2 style up between Head 1 and Head 3.
-
Choose Edit > Deselect All, and then choose File > Save.
Applying a paragraph style
Now you’ll apply your paragraph style to other paragraphs in the document.
-
If necessary, scroll to the right to see the right page of the spread.
-
Using the Type tool (
 ), click to place an
insertion point anywhere within “Tea Gift Collections.”
), click to place an
insertion point anywhere within “Tea Gift Collections.” Note: You can use the
keyboard shortcut you defined earlier (Shift+9 or Command+9) to
apply the Head 2 style as well. To apply styles in Windows, be sure
the Num Lock key on the keypad is down.
Note: You can use the
keyboard shortcut you defined earlier (Shift+9 or Command+9) to
apply the Head 2 style as well. To apply styles in Windows, be sure
the Num Lock key on the keypad is down. -
Click the Head 2 style in the Paragraph Styles panel to apply the style to the paragraph. The text attributes change to reflect the paragraph style.
-
Repeat steps 2 and 3 to apply the Head 2 style to “Teapots and Tea Accessories” on page 3.
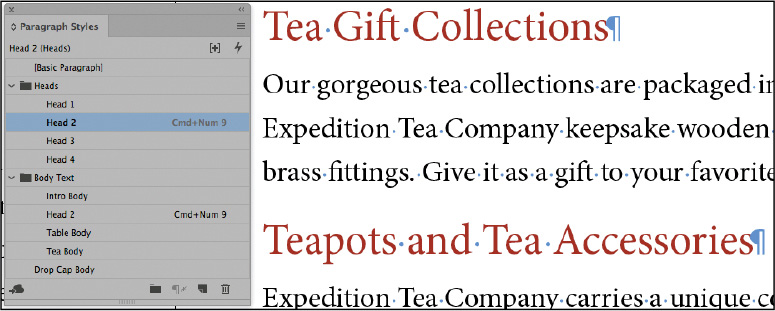
-
Choose Edit > Deselect All, and then choose File > Save.
Creating and applying character styles
In the previous exercise, paragraph styles allowed you to apply character and paragraph formatting to text with a single click or a keystroke. Similarly, character styles are a way to apply multiple attributes—such as font, size, and color—to text using a single action. Unlike paragraph styles, which format the entire paragraph, character styles apply formatting only to selected characters such as a word or phrase.
 Tip: Character styles are
helpful for lead-in characters such as bullet characters, numbers
in numbered lists, and drop caps. They are also useful for
emphasizing text within body copy—for example, the names of stocks
(investments) are often formatted in bold and small caps.
Tip: Character styles are
helpful for lead-in characters such as bullet characters, numbers
in numbered lists, and drop caps. They are also useful for
emphasizing text within body copy—for example, the names of stocks
(investments) are often formatted in bold and small caps.
Creating a character style
Now you will create and apply a character style to selected text in the document. This demonstrates how character styles can make your work more efficient and consistent.
-
Scroll to view the first paragraph on page 2 at left.
 Tip: Character styles include
only differences, such as italic, from the attributes specified in
the paragraph style. The benefit of this is that you can use the
same character style with different paragraph styles. For example,
say that a newsletter’s style is to italicize the names of books
and movies. The newsletter has a body text style in Minion Pro and
a sidebar body text style in Myriad Pro. You need only one
character style that specifies Italic for use with both paragraph
styles. InDesign will know to use the italic version of the correct
font.
Tip: Character styles include
only differences, such as italic, from the attributes specified in
the paragraph style. The benefit of this is that you can use the
same character style with different paragraph styles. For example,
say that a newsletter’s style is to italicize the names of books
and movies. The newsletter has a body text style in Minion Pro and
a sidebar body text style in Myriad Pro. You need only one
character style that specifies Italic for use with both paragraph
styles. InDesign will know to use the italic version of the correct
font. -
If it’s not already visible, open the Character Styles panel by choosing Type > Character Styles. The only style listed in this panel is the default, [None].
As you did with the paragraph style in the previous section, you’ll build a character style based on existing text formatting. This approach lets you see the formatting before you create the style. In this case, you’ll format the Expedition Tea Company name and build it into a character style so that it can be reused efficiently throughout the document.
-
Using the Type tool (
 ), select the words
“Expedition Tea CompanyTM” on page 2.
), select the words
“Expedition Tea CompanyTM” on page 2. -
In the Control panel, click Character Formatting Controls (
 ).
).-
Click Small Caps (
 ).
). -
Click the character Fill box (
 ) and select the
khaki swatch: K=43 M=49 Y=100 K=22.
) and select the
khaki swatch: K=43 M=49 Y=100 K=22.
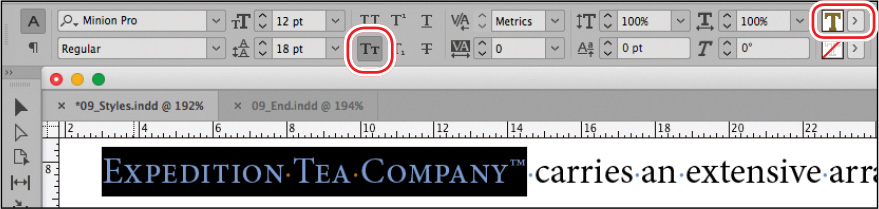
Now that the text is formatted, you’ll create a new character style.
-
-
Click Create New Style at the bottom of the Character Styles panel.
-
Double-click the new Character Style 1 that displays in the Character Styles panel. The Character Style Options dialog box opens.
-
In the Style Name box at the top of the dialog box, type Company Name to define the style’s purpose.
As you did for the paragraph style you created, now you’ll create a keyboard shortcut for easy application of this character style.
 Note: If your keyboard lacks
a numeric keypad, you can skip this step.
Note: If your keyboard lacks
a numeric keypad, you can skip this step. -
Click in the Shortcut box, hold down Shift (Windows) or Command (macOS), and press 8 on the numeric keypad of your keyboard. In Windows, be sure that the Num Lock key on the keypad is down.
-
Click Basic Character Formats and Character Color in the list at the left to see what the character style includes.
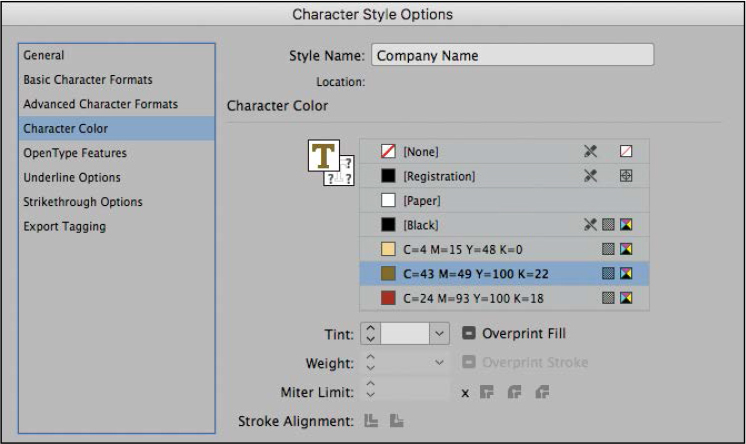
-
Click OK to close the Character Style Options dialog box. The new Company Name style appears in the Character Styles panel and is now applied to the text.
-
Choose Edit > Deselect All, and then choose File > Save.
Applying a character style
You’re ready to apply your character style to selected text already placed in the document. As with paragraph styles, using character styles prevents you from having to manually apply multiple type attributes to each instance of text.
 Tip: You can use Find/Change
(Edit menu) to search for all instances of a word or phrase, and
then apply a character style to it.
Tip: You can use Find/Change
(Edit menu) to search for all instances of a word or phrase, and
then apply a character style to it.
-
Scroll to the right to view the right page of the first spread.
To maintain a consistent look for the company name, you’ll apply the Company Name character style.
-
Using the Type tool (
 ), select the words
“Expedition Tea Company” in the first paragraph of body text.
), select the words
“Expedition Tea Company” in the first paragraph of body text. Note: You can also use the
keyboard shortcut you defined earlier (Shift+8 or Command+8) to
apply the Company Name style.
Note: You can also use the
keyboard shortcut you defined earlier (Shift+8 or Command+8) to
apply the Company Name style. -
In the Character Styles panel, click the Company Name style to apply it to this text. You should see the text change to reflect the character style you created.
-
Using either the Character Styles panel or the keyboard shortcut, apply the Company Name style to the words “Expedition Tea Company” in the second body paragraph as well.
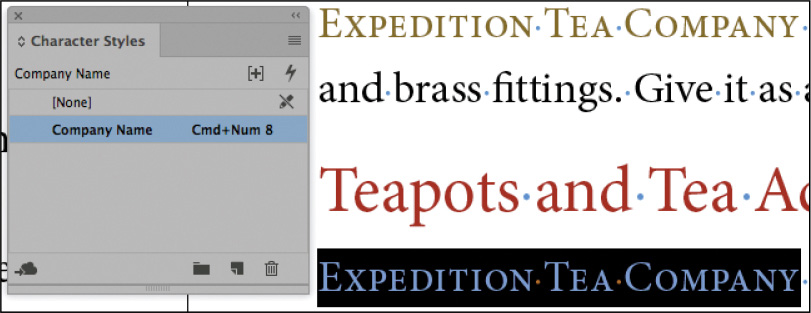
Leave the Character Styles panel open for the next exercise.
-
Choose Edit > Deselect All, and then choose File > Save.
Nesting character styles inside paragraph styles
To make the use of styles more convenient and powerful, InDesign lets you nest character styles within paragraph styles. These nested styles allow you to apply distinct character formatting to specific portions of a paragraph—such as the first character, the second word, or the first line—at the same time you apply a paragraph style. This makes nested styles ideal for creating run-in headings, where the first portion of a line or paragraph is styled differently from the rest of the line or paragraph. In fact, anytime you can define a pattern of formatting within a paragraph, such as applying an italic type style until reaching the first period, you can probably automate the formatting with a nested style.
 Tip: You can use the powerful
nested styles feature to automatically apply different formatting
within a paragraph according to a specific set of rules. For
example, in a table of contents, you can automatically apply bold
to the text, change the tracking in the tab leader (the dots that
lead to the page number), and change the font and color of the page
number.
Tip: You can use the powerful
nested styles feature to automatically apply different formatting
within a paragraph according to a specific set of rules. For
example, in a table of contents, you can automatically apply bold
to the text, change the tracking in the tab leader (the dots that
lead to the page number), and change the font and color of the page
number.
Creating character styles for nesting
To create a nested style, you need to first create both a character style and a paragraph style in which to nest it. In this section, you’ll create two character styles for nesting and then nest them within the paragraph style Tea Body, which already exists.
-
Double-click page 4 in the Pages panel, and then choose View > Fit Page In Window. If the body copy is too small to view, zoom in to the first paragraph under the “Black Tea” heading, beginning with “Earl Grey.”
-
Review the text and punctuation:
-
In this exercise, you’ll create two nested styles to distinguish the tea name from the country where it was grown.
-
A pair of colons (::) separates the tea’s name and country of origin.
-
A bullet (•) appears after the country.
-
These characters will be important when creating your nested styles later in this section.
-
-
Using the Type tool (
 ), select the words “Earl
Grey” in the first column.
), select the words “Earl
Grey” in the first column. -
In the Character Styles panel, choose New Character Style from the panel menu.
-
In the Style Name box at the top of the dialog box, type Tea Name to define the text to which the style will be applied.
To make the name of each tea stand out more, you will change the font, style, and color.
-
From the categories on the left side of the dialog box, click Basic Character Formats.
-
From the Font Family menu, select Myriad Pro. From the the Font Style menu, select Bold.
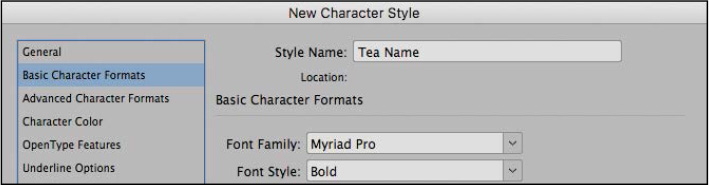
-
From the categories on the left side of the dialog box, click Character Color.
-
In the Character Color settings that appear on the right side of the dialog box, select the khaki color swatch (C=43, M=49, Y=100, K=22).
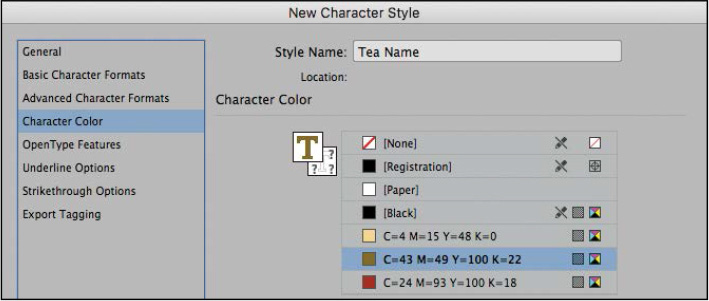
-
In the lower-left corner, deselect Add To CC Libraries.
-
Click OK to close the New Character Style dialog box. The new Tea Name style appears in the Character Styles panel.
Now you’ll create a second character style for nesting.
-
To the right of the “Earl Grey” text you just formatted, select the text “Sri Lanka.” Using the Character panel (Type menu) or the Control panel, change the Font to Myriad Pro and the Style to Italic.
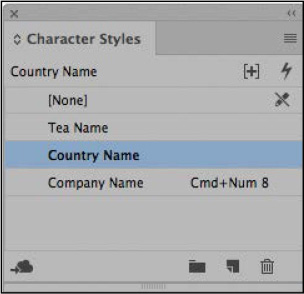
-
With “Sri Lanka” still selected, choose New Character Style from the Character Styles panel menu. Type Country Name in the Style Name box. Click OK to create the character style based on the formatting applied in step 12.
-
Choose Edit > Deselect All, and then choose File > Save.
You have created two new character styles. Using these along with the existing Tea Body paragraph style, you are ready to create and apply your nested style.
Creating a nested style
When you create a nested style within an existing paragraph style, you’re basically specifying a secondary set of rules for InDesign to follow while formatting a paragraph. In this exercise, you’ll build a nested style into the Tea Body style using one of the two character styles you created in the previous exercise.
 Tip: In addition to nested
styles, InDesign provides nested line styles. These let you specify
formatting for individual lines in a paragraph—such as a drop cap
followed by small caps, which are common in the lead paragraphs of
magazine articles. If the text reflows, InDesign adjusts the
formatting to encompass only the specified lines. The controls for
creating nested line styles are in the Drop Caps And Nested Styles
panel of the Paragraph Style Options dialog box.
Tip: In addition to nested
styles, InDesign provides nested line styles. These let you specify
formatting for individual lines in a paragraph—such as a drop cap
followed by small caps, which are common in the lead paragraphs of
magazine articles. If the text reflows, InDesign adjusts the
formatting to encompass only the specified lines. The controls for
creating nested line styles are in the Drop Caps And Nested Styles
panel of the Paragraph Style Options dialog box.
-
If necessary, position page 4 in the center of the document window.
-
If the Paragraph Styles panel is not visible, choose Type > Paragraph Styles.
-
In the Paragraph Styles panel, double-click the Tea Body style to open the Paragraph Style Options dialog box.
-
From the categories on the left side of the dialog box, select Drop Caps And Nested Styles.
-
In the Nested Styles section, click the New Nested Style button to create a new nested style.
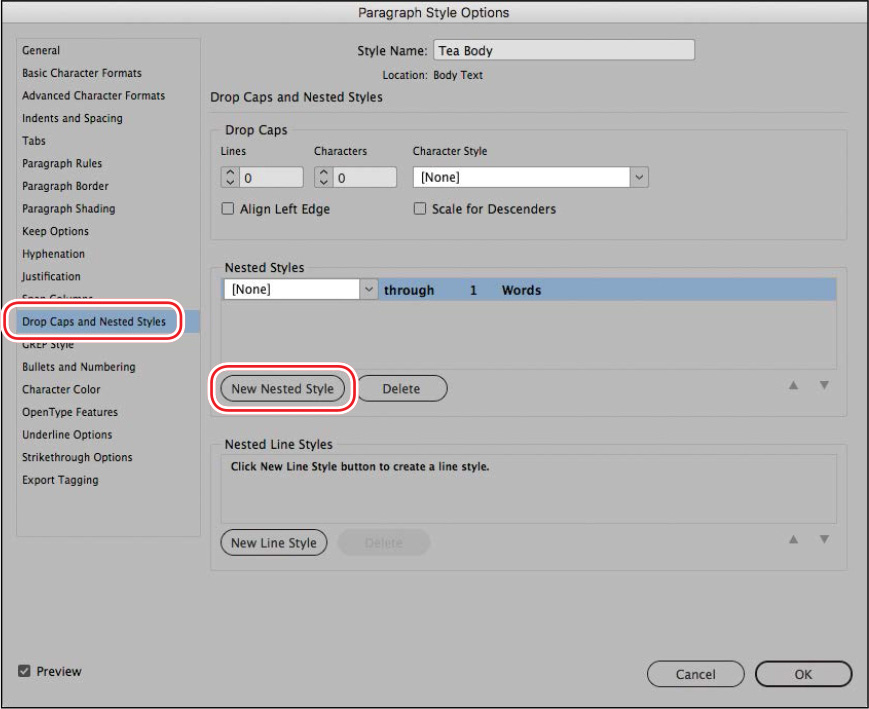
A nested style that applies the [None] character style through 1 Words appears.
-
Click the [None] style to display a menu. Select the Tea Name character style; this is the first nested style in the sequence.
-
Click the word “through” to reveal another menu. This menu contains only two choices: Through and Up To. The Tea Name character style needs to be applied up to the first colon (:) after Earl Grey, so select Up To.
-
Click the number 1 next to Up To to activate a text box into which you can type a number. The number defines how many elements the style applies Through or Up To. Although there are two colons, you only need to reference the first colon, so leave this as the default, 1.
-
Click Words to reveal a text box and menu. Click the menu button to the right of the box to view elements to which the style can be applied, including sentences, characters, and spaces. Select and delete the word “Words,” and then type a colon (:) in the box.

-
In the lower-left corner, select Preview. Move the Paragraph Style Options dialog box so that you can see the columns of text.
-
The name for each tea should be bold and khaki up to (but not including) the first colon. Click OK.
-
Choose Edit > Deselect All, and then choose File > Save.
Adding a second nested style
Now you’ll add another nested style, but first you need to copy a bullet character from the page. Within the nested style you are creating, the formatting switch takes place up until a bullet character is encountered—but you cannot always type a bullet within a dialog box, so you may need to paste it.
 Note: On a Mac, you can copy
and paste the bullet or you can press Option+8 to insert a bullet
in the field.
Note: On a Mac, you can copy
and paste the bullet or you can press Option+8 to insert a bullet
in the field.
-
In the first column under “Black Tea,” navigate to the bullet character after “Sri Lanka.” Select it and choose Edit > Copy.
-
In the Paragraph Styles panel, double-click the Tea Body style. In the Drop Caps And Nested Styles section of the Paragraph Style Options dialog box, click the New Nested Style button to create another new nested style.
-
Repeat steps 6 through 9 of “Creating a nested style” to set up your new nested style with the following formatting:
-
First option: Choose Country Name.
-
Second option: Choose Up To.
-
Third option: Leave as the default, 1.
-
Fourth option: Select and delete “Words” and enter the bullet character by pasting the bullet you copied (Edit > Paste).

-
-
If necessary, select Preview in the lower-left corner. Drag the Paragraph Style Options dialog box out of the way so you can see that each country name is now italicized. Notice that the two colons between the tea name and country are also italicized—but this formatting is not specified in the design.
To fix the italicized colons, you’ll create another nested style that applies the paragraph style’s normal font to the colons. To do this, you select the [None] option as the character style.
-
Click the New Nested Style button to create another nested style.
-
Repeat steps 6 through 9 of “Creating a nested style” to set up your new nested style with the following formatting:
-
First option: Choose [None].
-
Second option: Choose Through.
-
Third option: Type 2.
-
Fourth option: Type : [colon].
You now have a third nested style, but it needs to be placed between the Tea Name and Country Name nested styles to be in the proper position sequentially.
-
-
With the [None] nested style selected, click the up arrow button once to move the style between the other two.
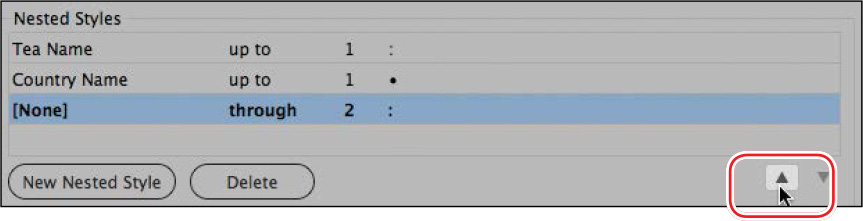
 Tip: Using nested styles can
automate some very tedious formatting. When making style decisions
for longer documents, think about establishing a pattern that will
enable automatic formatting through nested styles.
Tip: Using nested styles can
automate some very tedious formatting. When making style decisions
for longer documents, think about establishing a pattern that will
enable automatic formatting through nested styles. -
Click OK to accept these changes. You have now finished creating a series of nested styles that apply the Tea Name and Country Name character styles to any paragraph styled with the Tea Body paragraph style.
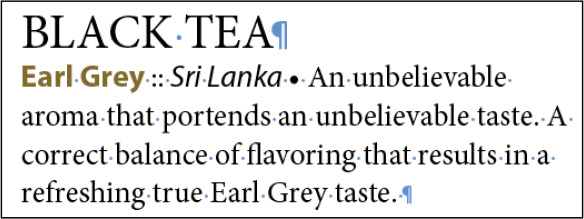
-
Choose Edit > Deselect All, and then choose File > Save.
Creating and applying object styles
Object styles let you apply and globally update formatting to objects, such as frames. Combining formatting attributes—including fill, stroke, transparency, and text wrap options—into object styles helps create a more consistent overall design and speeds up tedious production tasks.
 Tip: All of the InDesign
Styles panels (Character, Object, Table, and so on) let you group
similar styles in folders called style groups. To create a style
group, click the Create New Style Group button at the bottom of the
panel. Click in the group’s folder to name it. You can drag styles
into the folder to organize them, and you can drag styles up and
down in the list to organize them.
Tip: All of the InDesign
Styles panels (Character, Object, Table, and so on) let you group
similar styles in folders called style groups. To create a style
group, click the Create New Style Group button at the bottom of the
panel. Click in the group’s folder to name it. You can drag styles
into the folder to organize them, and you can drag styles up and
down in the list to organize them.
Formatting an object for a style
In this section, you will create and apply an object style to the black circles containing the “etp” symbols on the second spread of the catalog. (The “etp” stands for Ethical Tea Partnership.) You’ll base the new object style on the formatting of the black circle. You’ll start by changing the circle’s color and adding a drop shadow to it; then you can define the new style.
-
Double-click page 4 in the Pages panel to center the page in the document window.
-
Select the Zoom tool (
 ) in the Tools panel and
increase the magnification to better view the etp symbol near
English Breakfast.
) in the Tools panel and
increase the magnification to better view the etp symbol near
English Breakfast.To format the symbol, you will fill it with a khaki color and apply a Drop Shadow effect. To make this task easier, the type and circle for all the etp symbols have been placed on separate layers—the type on the layer called etp Type and the circles on a layer called etp Circle.
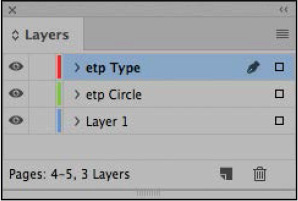
-
Choose Window > Layers to view the Layers panel.
-
Click the empty box to the left of the etp Type layer’s name to display a lock icon (
 ). This locks the layer so you
cannot accidentally change the text while editing the object.
). This locks the layer so you
cannot accidentally change the text while editing the object. -
Using the Selection tool (
 ), click the black etp
symbol next to English Breakfast.
), click the black etp
symbol next to English Breakfast. Tip: In addition to formatting
attributes, object styles can include size (Width, Height) and
placement (X, Y) attributes.
Tip: In addition to formatting
attributes, object styles can include size (Width, Height) and
placement (X, Y) attributes. -
Choose Window > Color > Swatches. In the Swatches panel, click the Fill box (
 ), and then click the khaki
color swatch (C=43, M=49, Y=100, K=22).
), and then click the khaki
color swatch (C=43, M=49, Y=100, K=22).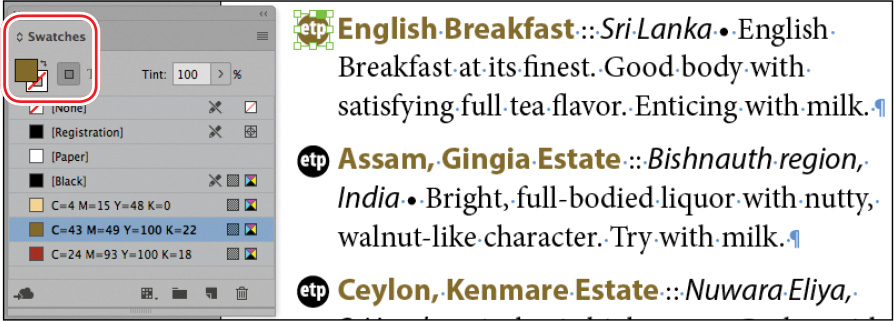
-
With the etp symbol still selected, choose Object > Effects > Drop Shadow. In the Position section, decrease X Offset and Y Offset to p2.
-
Select Preview to see the changes.
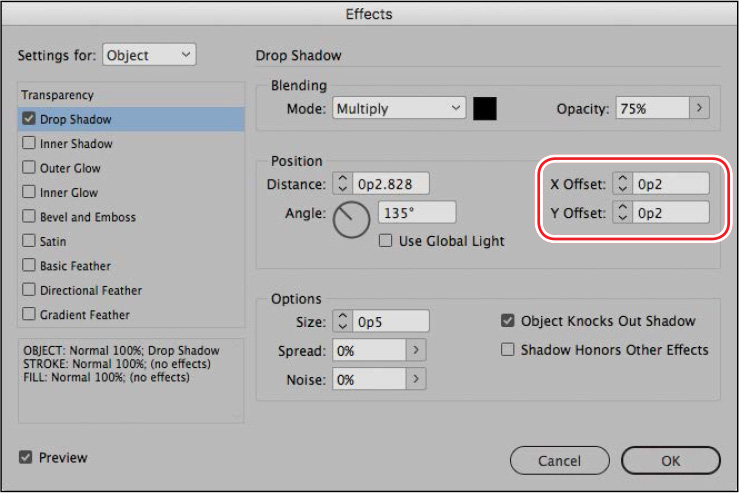
-
Click OK. Choose Edit > Deselect All to see the effect.

-
Choose File > Save.
Creating an object style
Now that the object is formatted properly, you are ready to create the object style from its formatting.
 Tip: Just as with paragraph
and character styles, you can base an object style on another
object style. Changes made to the Based On style update all object
styles based on that style. (Unique characteristics of styles based
on other styles are maintained.) The controls for basing a style on
another are in the General panel of the New Object Style dialog
box.
Tip: Just as with paragraph
and character styles, you can base an object style on another
object style. Changes made to the Based On style update all object
styles based on that style. (Unique characteristics of styles based
on other styles are maintained.) The controls for basing a style on
another are in the General panel of the New Object Style dialog
box.
-
Using the Selection tool (
 ), click the etp
symbol.
), click the etp
symbol. -
Choose Window > Styles > Object Styles to open the Object Styles panel.
-
In the Object Styles panel, hold down the Alt (Windows) or Option (macOS) key while you click Create New Style in the lower-right corner.
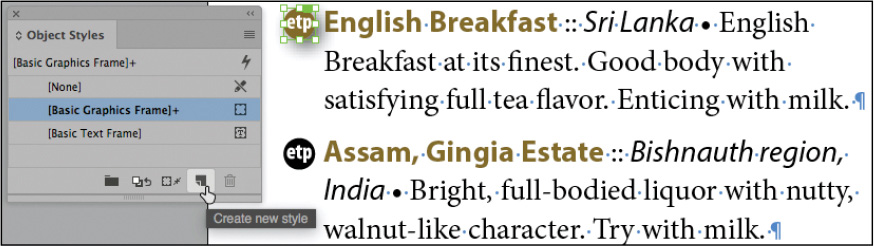
When you Alt-click or Option-click the Create New Style button, the New Object Style dialog box opens automatically. The selected boxes on the left side of this dialog box indicate which attributes will be applied when this style is used.
-
In the Style Name box at the top of the New Object Style dialog box, type ETP Symbol to describe the purpose of the style.
-
Select Apply Style To Selection, and click OK.
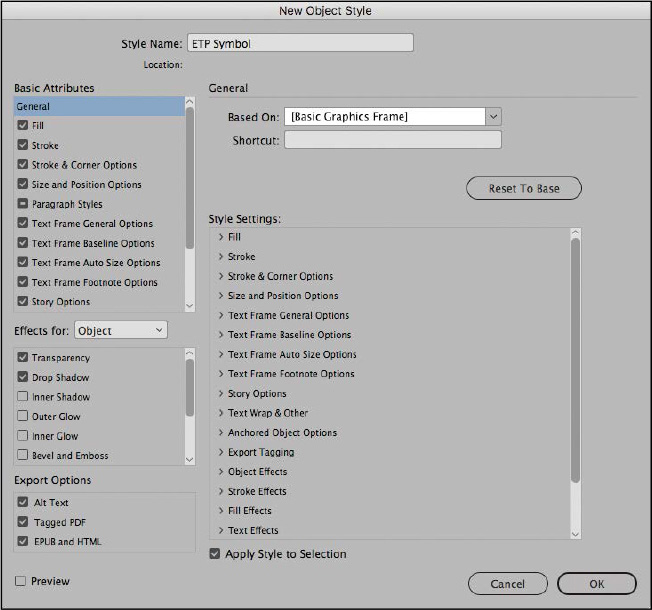
The new ETP Symbol style appears in the Object Styles panel.
Now you’ll change the color of the drop shadow and update the object style. You do not need to finalize design decisions before creating and applying styles because styles are easy to update based on new formatting.
 Tip: When you modify a style,
the text, table, or objects to which the style is applied will
update automatically. If you have a specific instance of text, a
table, or an object that you do not want to update, you can break
its link to the style. Each styles panel (Paragraph Styles, Cell
Styles, and so on) has a Break Link To Style command in the panel
menu.
Tip: When you modify a style,
the text, table, or objects to which the style is applied will
update automatically. If you have a specific instance of text, a
table, or an object that you do not want to update, you can break
its link to the style. Each styles panel (Paragraph Styles, Cell
Styles, and so on) has a Break Link To Style command in the panel
menu. -
With the symbol still selected, choose Object > Effects > Drop Shadow.
-
In the Blending area, click the color swatch to display a menu. Choose the burgundy swatch (C=24, M=93, Y=100, K=18) from the menu, and click OK.
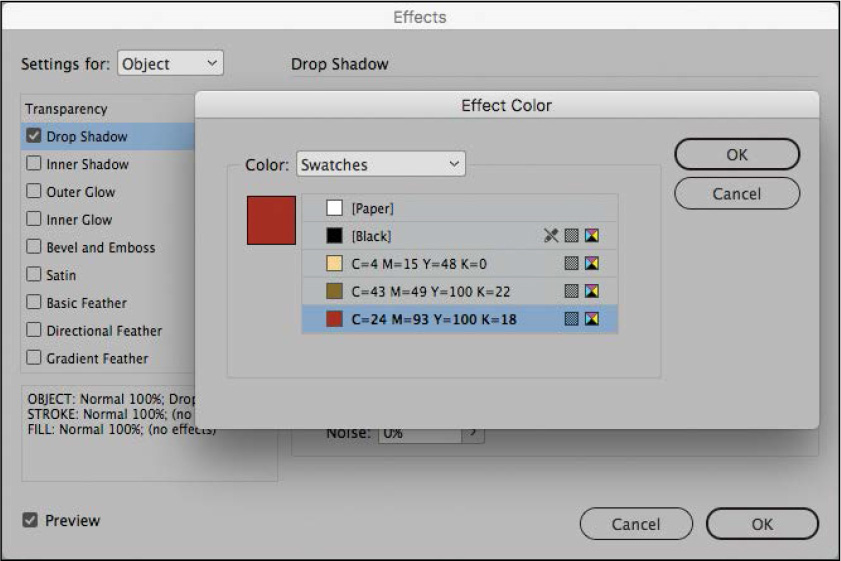
-
Click OK to close the Effects dialog box.
Notice the plus sign next to the ETP Symbol style in the Object Styles panel. This indicates formatting that overrides the object style’s formatting. To resolve this, you can update the style to match the new formatting.
-
Choose Redefine Style from the Object Styles panel menu. This updates the style to match the new formatting.
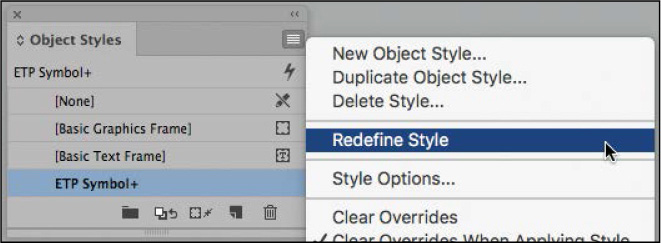
-
Choose Edit > Deselect All, and then choose File > Save.
Applying an object style
Now you’ll apply your new object style to the other circles on the second spread. Applying the object style changes the formatting of the circles automatically; you don’t have to manually apply the color and drop shadow to each circle individually.
 Tip: Once you have even a
rough idea of how you want text, objects, and tables to look, you
can start creating styles and applying them. Then, as you
experiment with a design and make changes, you can simply update
the style definitions using the Redefine Style option, which
automatically updates the formatting of anything to which the style
is applied. The panel menus for all of the InDesign Styles panels,
such as Paragraph Styles and Table Styles, provide the Redefine
Style option.
Tip: Once you have even a
rough idea of how you want text, objects, and tables to look, you
can start creating styles and applying them. Then, as you
experiment with a design and make changes, you can simply update
the style definitions using the Redefine Style option, which
automatically updates the formatting of anything to which the style
is applied. The panel menus for all of the InDesign Styles panels,
such as Paragraph Styles and Table Styles, provide the Redefine
Style option.
-
With pages 4 and 5 displayed, choose View > Fit Spread In Window.
To quickly select the etp objects, you will hide the layer containing the text.
-
Choose Window > Layers. In the Layers panel, click in the visibility box to the far left of Layer 1 to hide this layer.
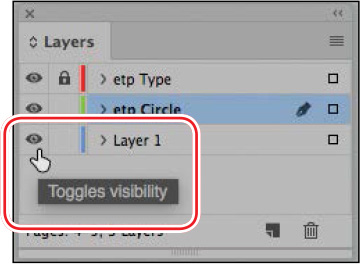
-
Select the Selection tool (
 ), and choose Edit >
Select All.
), and choose Edit >
Select All. -
With all of the etp circles selected, click the ETP Symbol style in the Object Styles panel.
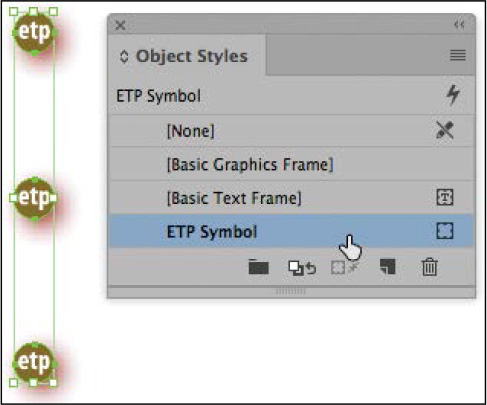
-
If the formatting does not match the new style, choose Clear Overrides from the Object Styles panel menu.
-
In the Layers panel, click in the column to the far left of Layer 1 to display the layer again.
-
Choose Edit > Deselect All, and then choose File > Save.
Creating and applying table and cell styles
Table and cell styles let you format tables with the same convenience and consistency you get from styling text with paragraph and character styles. Table styles let you control the visual attributes of the table, including the table border, space before and after the table, row and column strokes, and alternating fill patterns. Cell styles let you control cell inset spacing, vertical justification, individual cell strokes and fills, and diagonal lines. You’ll learn more about creating tables in Lesson 11, “Creating Tables.”
In this exercise, you’ll create and apply a table style and two cell styles to tables in the catalog document to help distinguish the different descriptions of tea.
Creating cell styles
You’ll begin by creating cell styles for both the header row and body rows of the table at the bottom of page 3. Later, you’ll nest these two styles inside the Table style, a process similar to how you nested character styles inside a paragraph style earlier in this lesson. You’ll now create two cell styles.
-
Double-click page 3 in the Pages panel, and then choose View > Fit Page In Window.
-
Using the Zoom tool (
 ), drag around the table at
the bottom of the page to make it easily visible.
), drag around the table at
the bottom of the page to make it easily visible. -
Using the Type tool (
 ), drag to select the first
two cells in the header row, containing the words “Tea” and
“Finished Leaf.”
), drag to select the first
two cells in the header row, containing the words “Tea” and
“Finished Leaf.”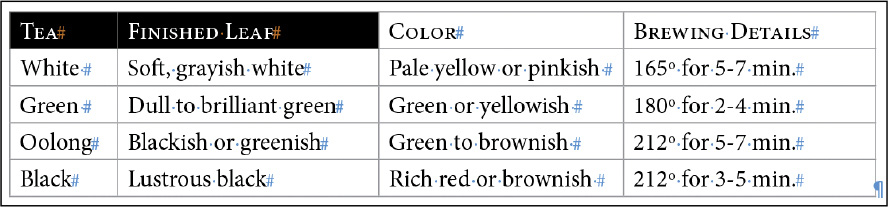
-
Choose Table > Cell Options > Strokes And Fills. For Cell Fill, select the pale yellow color swatch (C=4, M=15, Y=48, K=0). Click OK.
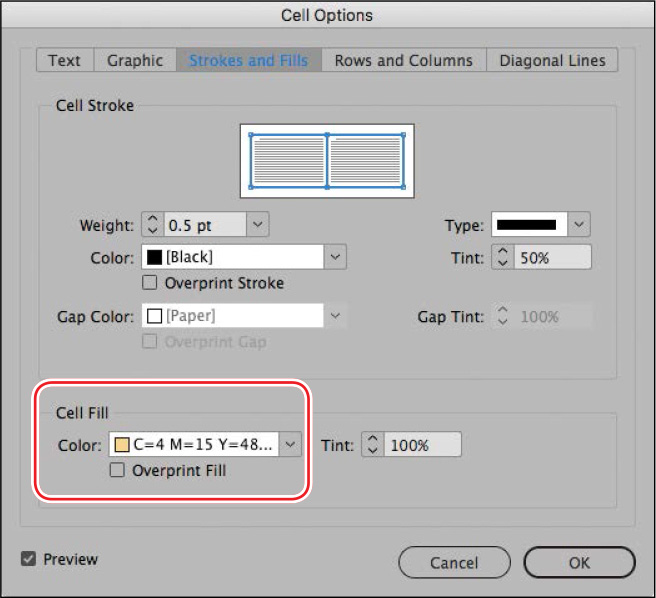
-
With the cells still selected, open the Cell Styles panel by choosing Window > Styles > Cell Styles.
 Tip: You can create new styles
from any InDesign Styles panel (Character, Object, Table, and so
on) by choosing New Style from the panel menu or clicking the
Create New Style button at the bottom of the panel.
Tip: You can create new styles
from any InDesign Styles panel (Character, Object, Table, and so
on) by choosing New Style from the panel menu or clicking the
Create New Style button at the bottom of the panel. -
From the Cell Styles panel menu, choose New Cell Style.
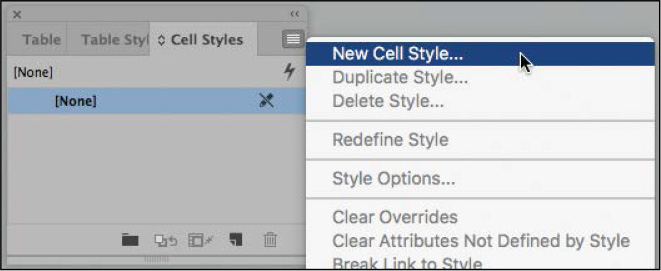
The cell formatting you applied to the selected cells is displayed in the Style Settings box. You’ll also notice additional cell formatting options on the left side of the dialog box. In this exercise, however, you will only set the desired paragraph style to use for the text within the header row.
-
In the Style Name box at the top of the New Cell Style dialog box, type Table Head.
-
From the Paragraph Style pop-up menu, choose Head 4. This paragraph style was already created in the document. Click OK.
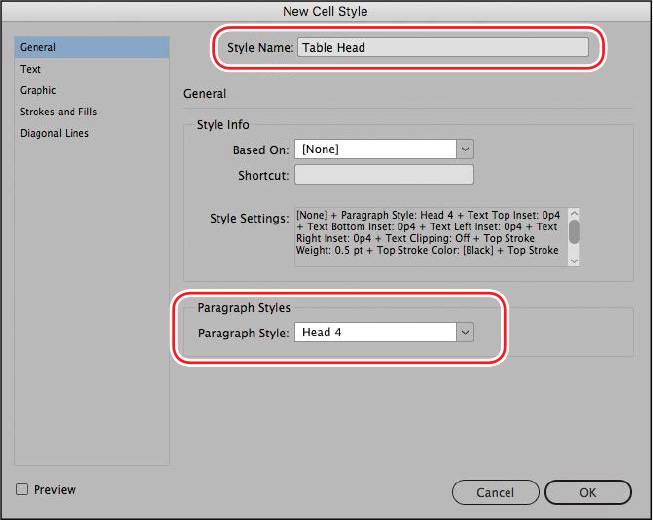
Now you will create a new cell style for the body rows.
-
Using the Type tool (
 ), select the first two
cells of the second row of the table. They contain the words
“White” and “Soft, grayish white.”
), select the first two
cells of the second row of the table. They contain the words
“White” and “Soft, grayish white.” -
From the Cell Styles panel menu, choose New Cell Style.
-
In the Style Name box, name this style Table Body Rows.
-
From the Paragraph Style pop-up menu, choose Table Body. This paragraph style was already created in the document.
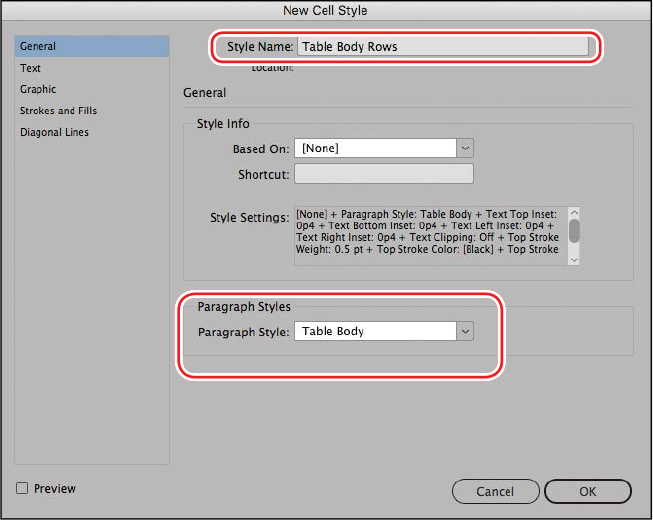
-
Click OK. The two new cell styles appear in the Cell Styles panel. Choose Edit > Deselect All.
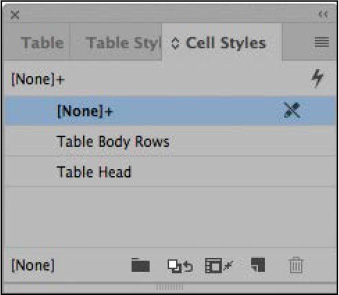
-
Choose File > Save.
Creating a table style
Now you’ll create a table style that formats the overall look of the table and applies the two cell styles you just created to the header and body rows.
-
With the table still easily visible onscreen, select the Type tool (
 ). Click to place an insertion point
anywhere in the table.
). Click to place an insertion point
anywhere in the table. -
Choose Window > Styles > Table Styles. From the Table Styles panel menu, choose New Table Style.
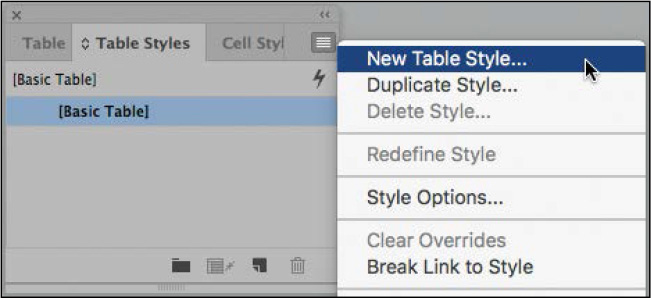
-
In the Style Name box, type Tea Table.
-
In the Cell Styles section, choose the following options:
-
Header Rows: Select Table Head
-
Footer Rows: Leave at [Same as Body Rows]
-
Body Rows: Select Table Body Rows
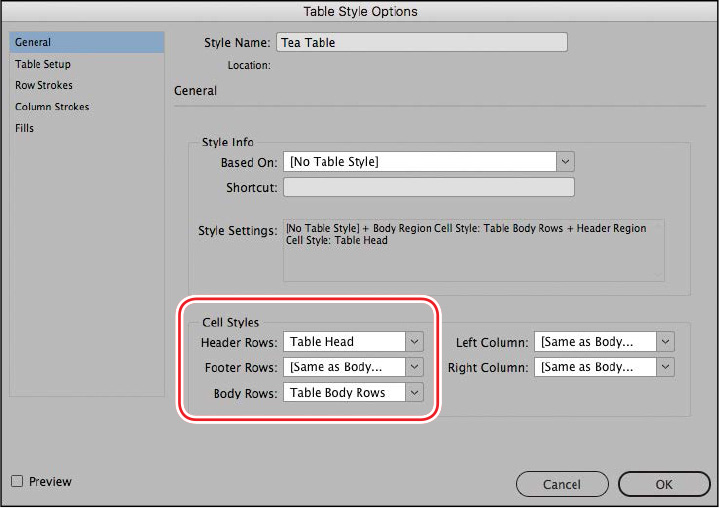
You’ll now set up the table style to apply alternating rows of color to the body rows.
-
-
Select the Fills category on the left side of the New Table Style dialog box.
-
Choose Every Other Row from the Alternating Pattern pop-up menu. The options for alternating rows appear.
-
Specify the following Alternating options:
-
For Color, select the pale yellow color swatch (C=4, M=15, Y=48, K=0).
-
For Tint, type 30%.
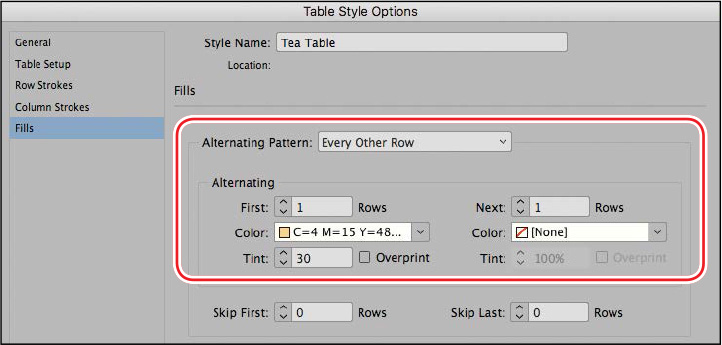
-
-
Click OK. The new table style, Tea Table, appears in the Table Styles panel.
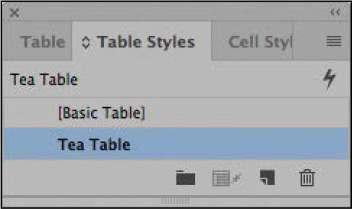
-
Choose Edit > Deselect All, and then choose File > Save.
Applying a table style
Now you’ll apply the table style you just created to the two tables in the document.
 Tip: If you create a table
from existing text (using Table > Convert Text To Table), you
can apply a table style as you convert the text.
Tip: If you create a table
from existing text (using Table > Convert Text To Table), you
can apply a table style as you convert the text.
-
With the table still easily visible onscreen, select the Type tool (
 ). Click to place an insertion point
anywhere in the table, and select Table > Select > Table.
). Click to place an insertion point
anywhere in the table, and select Table > Select > Table. -
In the Table Styles panel, click the Tea Table style. The table is reformatted with the table and cell styles you created.
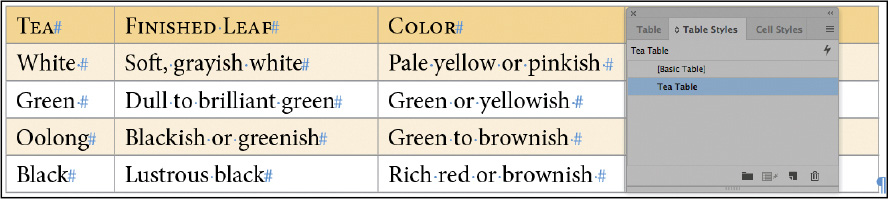
-
Double-click page 6 in the Pages panel, and then choose View > Fit Page In Window. Click to place an insertion point anywhere in the Tea Tasting Overview table, and then select Table > Select > Table.
-
In the Table Styles panel, click the Tea Table style. The table is reformatted with the table and cell styles you created.
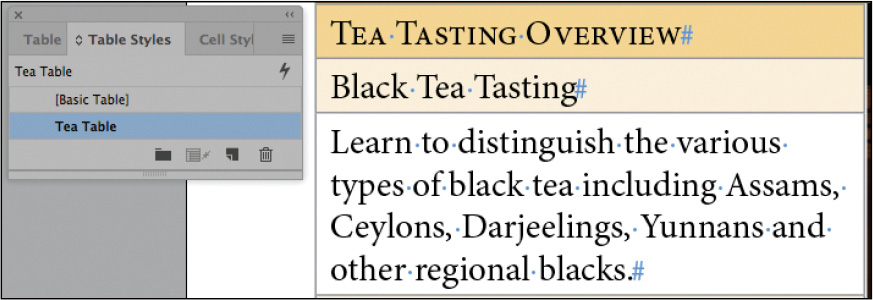
-
Choose Edit > Deselect All, and then choose File > Save.
Globally updating styles
InDesign features two ways to update paragraph, character, object, table, and cell styles. The first way is to open a style options dialog box and make changes to the formatting options. The other way to update a style is to use local formatting to modify some formatting and then redefine the style based on the updated formatting. In either case, formatting is updated wherever the style is applied.
In this exercise, you’ll make a change to the Head 3 style to include a paragraph rule below it.
-
Double-click page 4 in the Pages panel, and then choose View > Fit Page In Window.
-
Using the Type tool (
 ), drag to select the
“Black Tea” subhead at the top of the first column.
), drag to select the
“Black Tea” subhead at the top of the first column. -
If necessary, click the Character Formatting Controls icon (
 ) in the Control panel. Type
13 in the Font Size box, and press Enter (Windows)
or Return (macOS).
) in the Control panel. Type
13 in the Font Size box, and press Enter (Windows)
or Return (macOS). -
Choose Type > Paragraph to display the Paragraph panel. Choose Paragraph Rules from the panel menu.
-
In the Paragraph Rules dialog box, choose Rule Below from the menu at the top of the dialog box, and select Rule On. Make sure that Preview is selected, and move the dialog box so you can see “Black Tea” on your screen.
-
Format the rule using the following settings:
-
Weight: 1 pt
-
Color: C=24, M=93, Y=100, K=18 (burgundy swatch)
-
Offset: p2
Leave all other settings at their defaults.
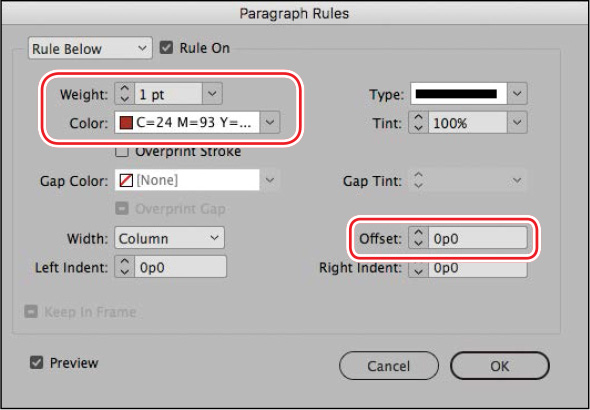
-
-
Click OK. A thin burgandy line now appears below “Black Tea.”
-
If it’s not already visible, choose Type > Paragraph Styles to view the Paragraph Styles panel.
In the Paragraph Styles panel, notice that the Head 3 style is selected, indicating that it is applied to the selected text. You will also see a plus sign (+) next to the Head 3 style name. This indicates that the selected text has local formatting applied to it, which is overriding the applied style.
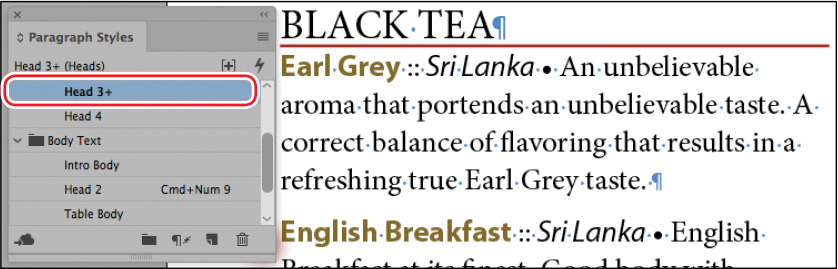
Now you’ll redefine the paragraph style so that the local changes are incorporated in the paragraph style definition and automatically applied to all the headlines previously formatted with the Head 3 style.
 Note: You can use the process
in steps 8–9 to redefine any type of style based on local
formatting.
Note: You can use the process
in steps 8–9 to redefine any type of style based on local
formatting. -
In the Paragraph Styles panel menu, choose Redefine Style. The + should no longer appear next to the Head 3 style name. All headlines in the document that have been styled with Head 3 should globally update to reflect the changes you made.
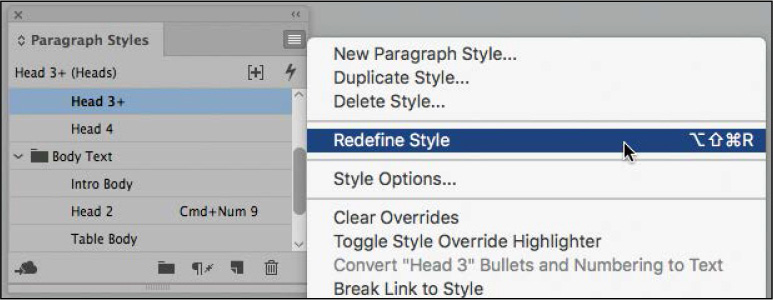
-
Choose Edit > Deselect All, and then choose File > Save.
Loading styles from another document
Styles are available in the document in which you create them. However, it’s easy to share styles between InDesign documents by loading (importing) styles from other InDesign documents. In this exercise, you’ll import a paragraph style from the finished document 09_End.indd and apply the style to the first body paragraph on page 2.
 Tip: In addition to loading
styles from another document, you can share paragraph and character
styles among multiple documents through CC Libraries. To do this,
select a style in the Paragraph Styles panel and click Add Selected
Style To My Current CC Library button at the bottom of the panel.
To use this style in another document, apply it from the CC
Library. It is then automatically added to the document’s Paragraph
Styles panel.
Tip: In addition to loading
styles from another document, you can share paragraph and character
styles among multiple documents through CC Libraries. To do this,
select a style in the Paragraph Styles panel and click Add Selected
Style To My Current CC Library button at the bottom of the panel.
To use this style in another document, apply it from the CC
Library. It is then automatically added to the document’s Paragraph
Styles panel.
-
Double-click page 2 in the Pages panel, and then choose View > Fit Page In Window.
-
If it’s not already visible, choose Type > Paragraph Styles to view the Paragraph Styles panel.
-
Choose Load All Text Styles from the Paragraph Styles panel menu.
-
In the Open A File dialog box, double-click 09_End.indd, in the Lesson09 folder. The Load Styles dialog box appears.
-
Click Uncheck All; you do not need to import all the styles because most already exist in this document.
-
Select the paragraph style Drop Cap Body. Scroll down to the Drop Cap and Italic character styles and make sure they are selected as well.
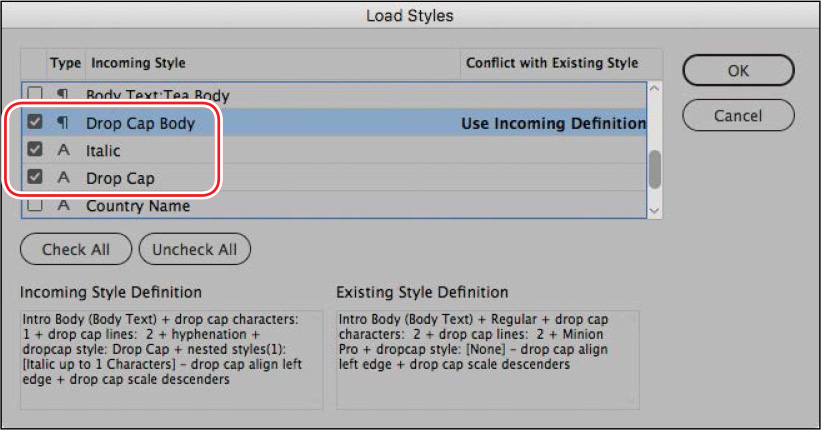
Because the selected paragraph style uses the Drop Caps And Nested Style feature to automatically apply the Drop Cap character style, this style is also selected.
-
Click OK to import the three styles.
-
Using the Type tool (
 ), place an insertion point
in the second body paragraph, which starts with “We carry.”
), place an insertion point
in the second body paragraph, which starts with “We carry.” -
Click the new Drop Cap Body style in the Paragraph Styles panel.
The initial “W” in “We” should become a khaki drop cap in Myriad Pro Italic.
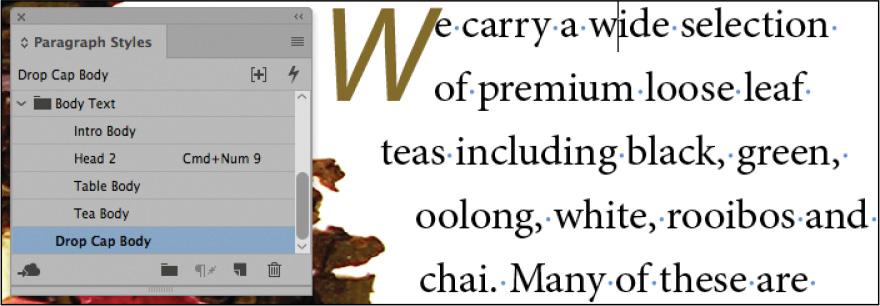
-
Choose Edit > Deselect All, and then choose File > Save.
Finishing up
As a final step, you’ll preview the document in its finished state.
-
At the bottom of the Tools panel, select Preview.
-
Choose View > Fit Page In Window.
-
Press Tab to hide all of the panels and review the results of your work.
Congratulations! You have now completed this lesson.
Exploring on your own
When you’re creating a long document or a template to use as the basis for other documents, you want to take full advantage of all features related to styles. To fine-tune the styles further, try the following:
-
Rearrange styles in the Paragraph Styles panel. For example, drag the new Drop Cap Body style into the Body Text group.
-
Experiment with modifying the formatting of styles, including object, table, character, and paragraph styles. For example, change the font in a paragraph style or change the background color of a table style.
-
Create additional character styles that change only one attribute of formatting—such as creating a character style that applies only a different color.
-
Add more keyboard shortcuts to the existing styles.